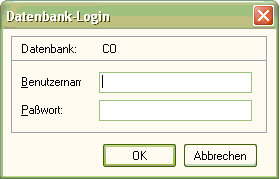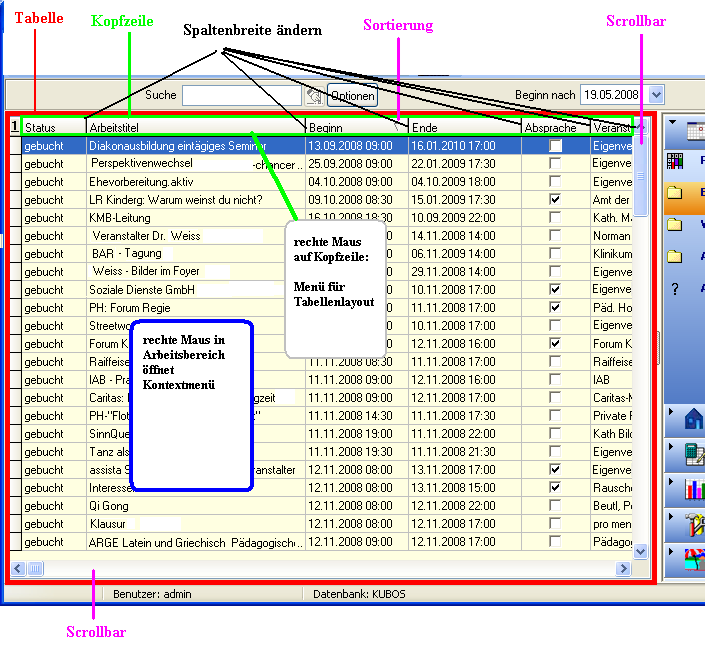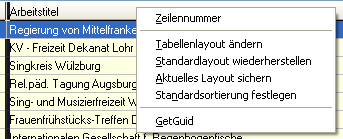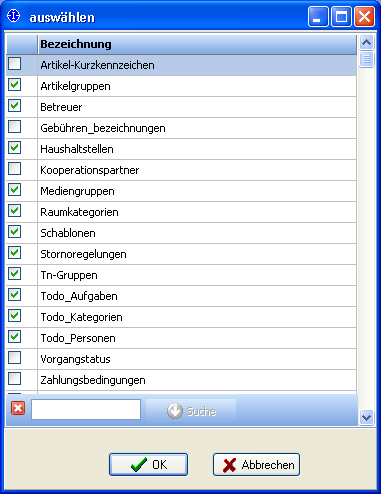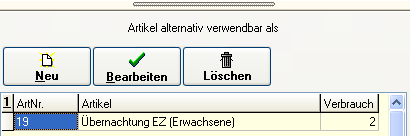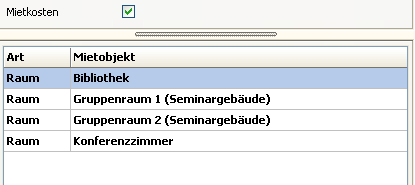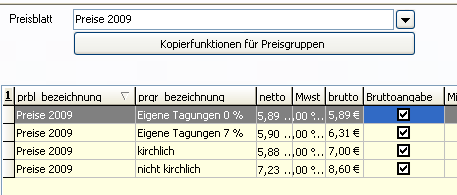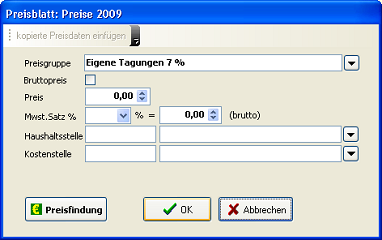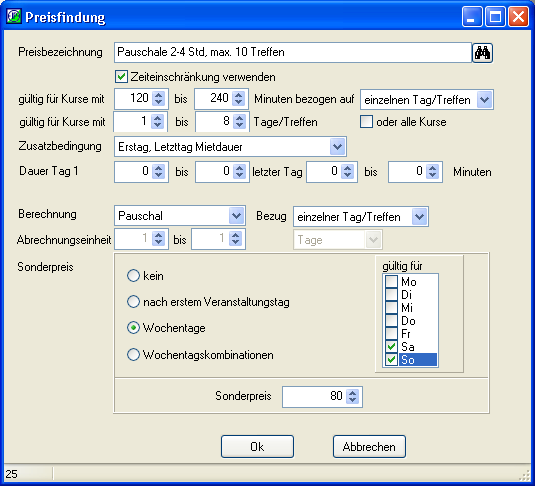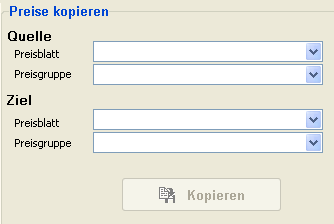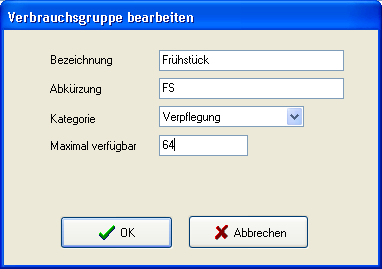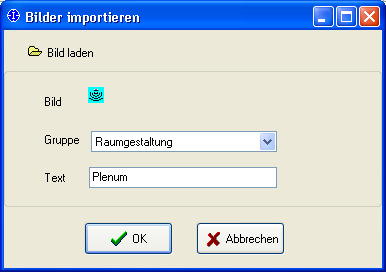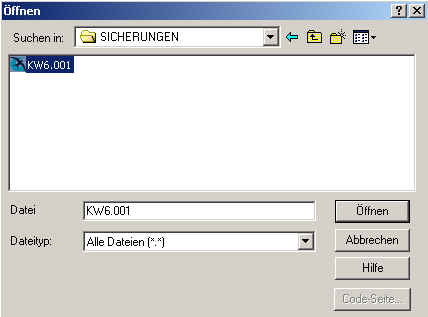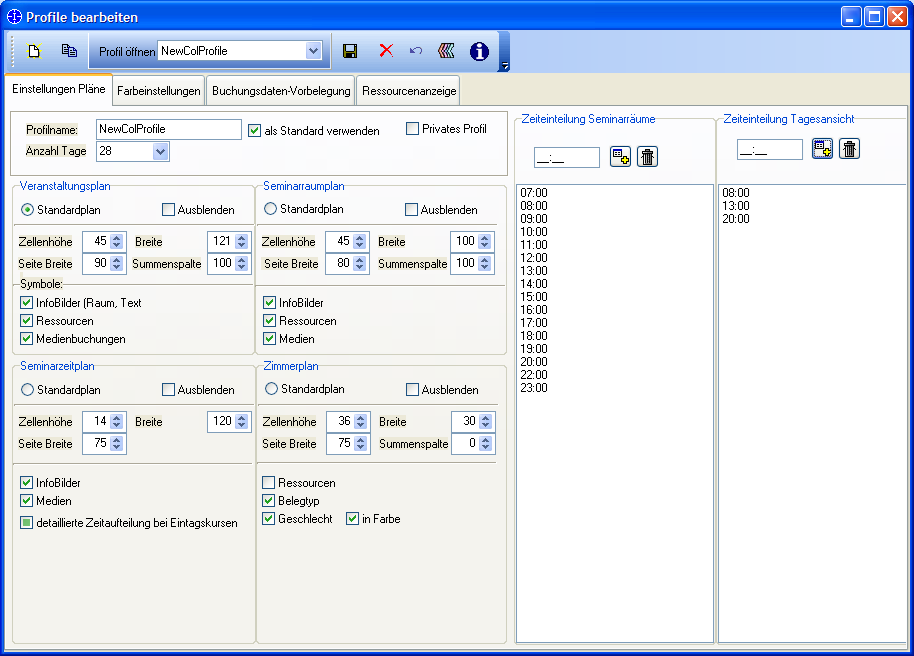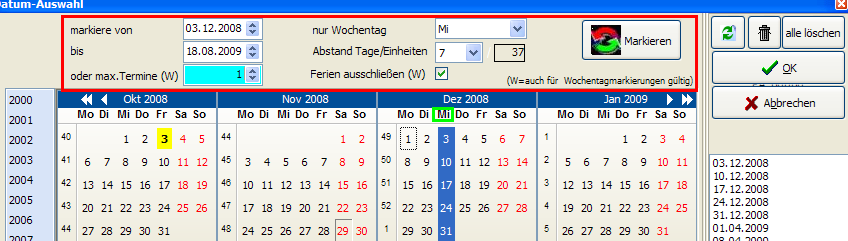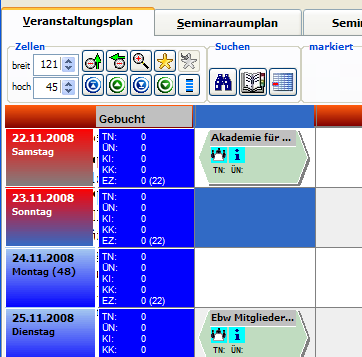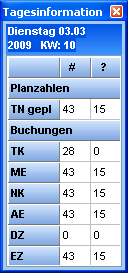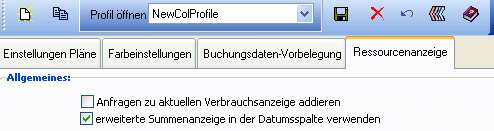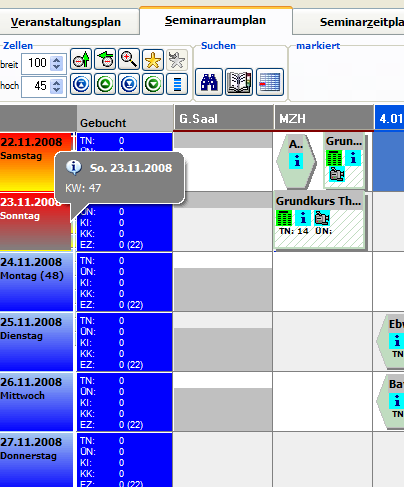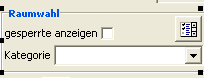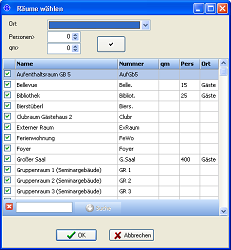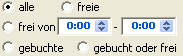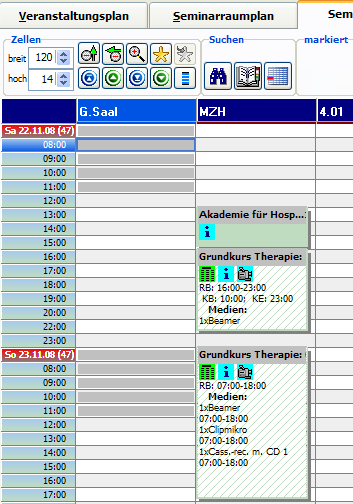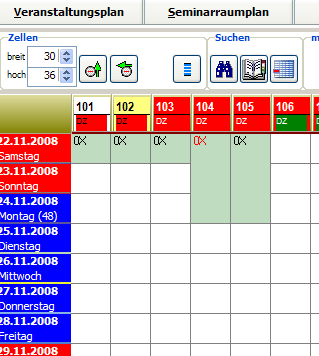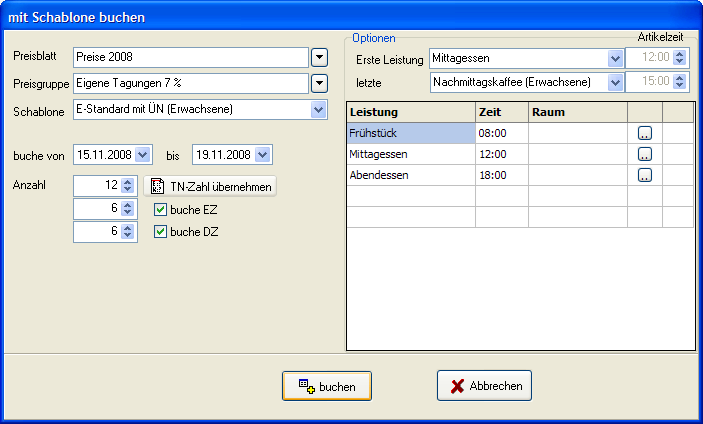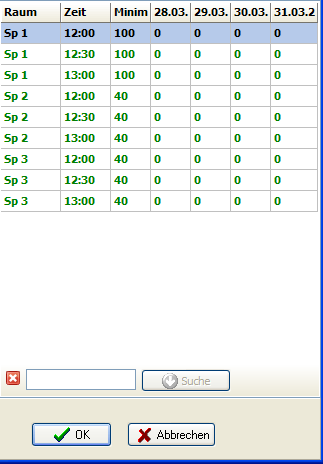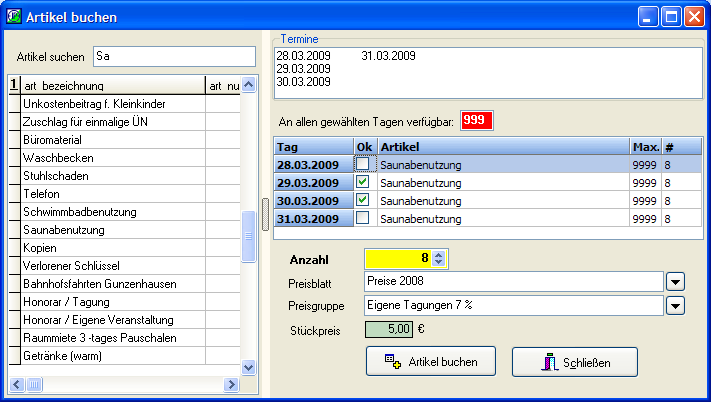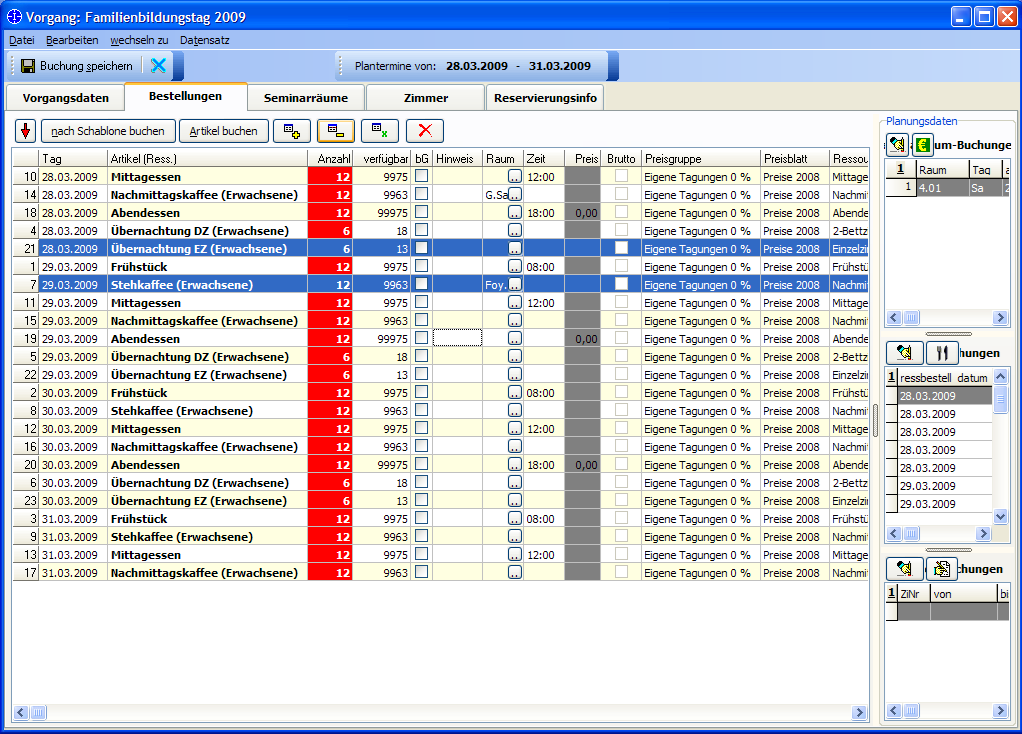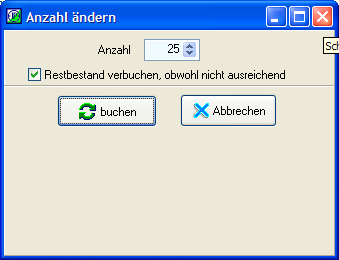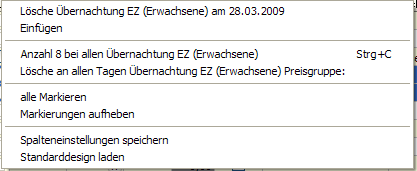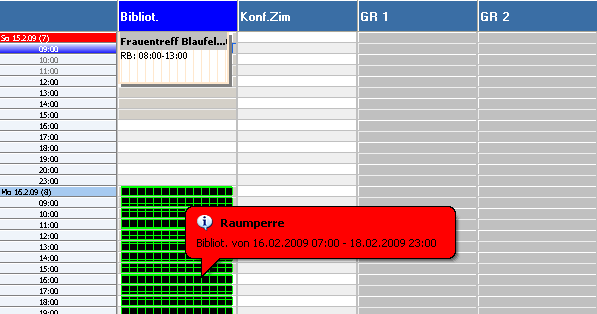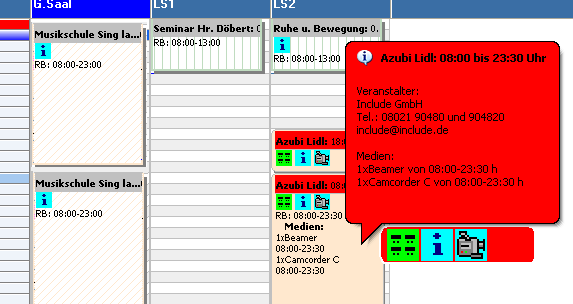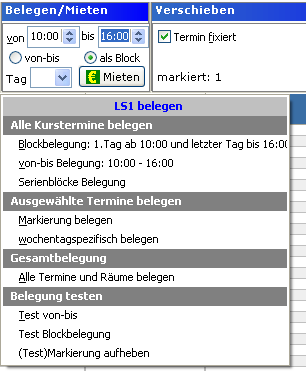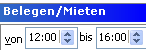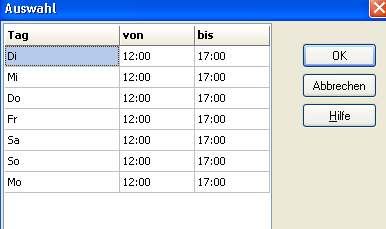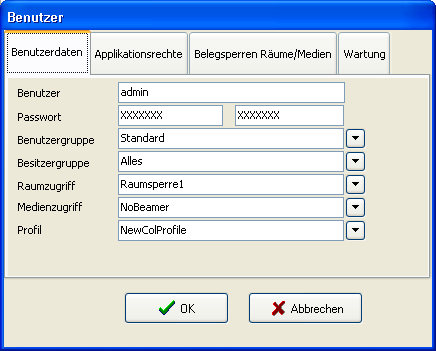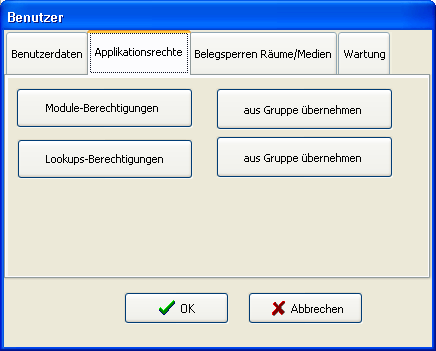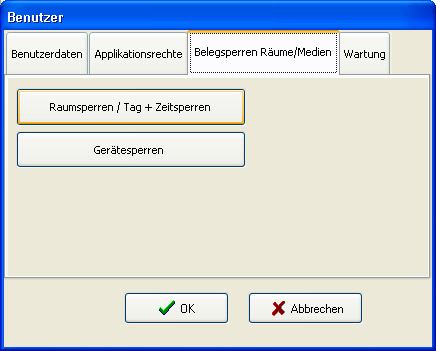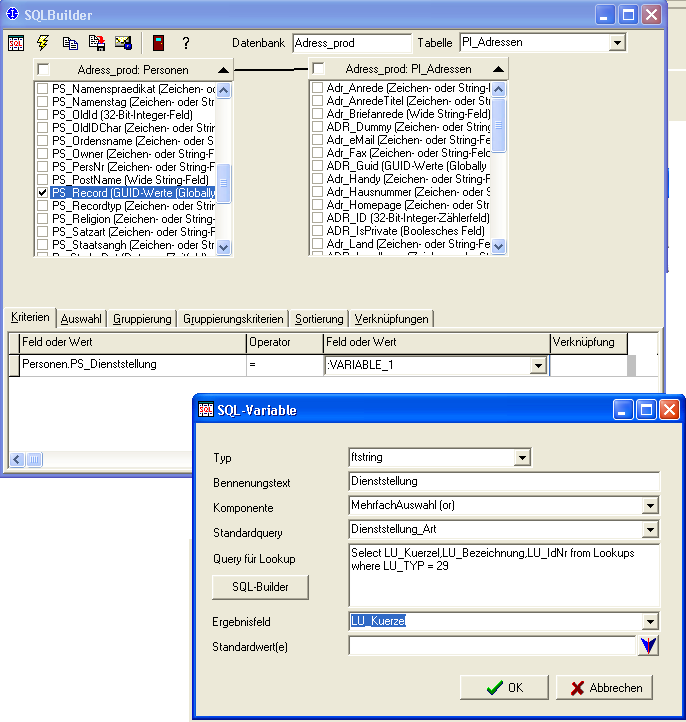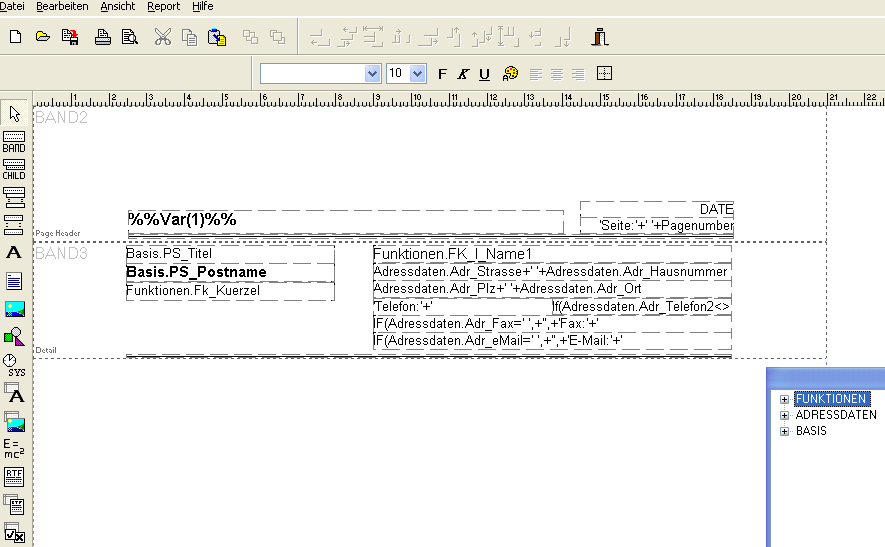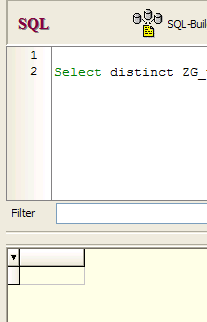Handling
Inhaltsverzeichnis
- 1 Handling
- 1.1 Starten
- 1.2 Allgemeines
- 1.3 Bedienung
- 1.4 Ressourcen
- 1.5 Terminbezogene Raumsperren
- 1.6 Preissystem
- 1.7 Ressourcengruppen
- 1.8 Bilder
- 1.9 Standardbilder
- 1.10 Vorlagenzuordnung
- 1.11 Pläne
- 1.12 Buchen
- 1.13 Kiribati-Veranstaltung:
- 1.14 Administration
- 1.15 Querydesigner
- 1.16 Reportdesigner
- 1.17 Begriffe
Handling
Starten
Beim Start des Programms erscheint folgender Dialog:
Geben Sie hier bitte Ihren Benutzernamen und gegebenenfalls Ihr Passwort ein und bestätigen Sie diese mit OK.
Sind Ihre Eingaben korrekt, wird nun eine Verbindung mit der Datenbank hergestellt, die Daten werden geladen und das Programm wird gestartet.
Siehe auch Einstellungen Passwort!
Allgemeines
Das Erscheinungsbild der Kiribati.Planner-Oberfläche wird von den Berechtigungen des aktuellen Benutzers bestimmt. Einzelne Aspekte wie Skalierung (Größenanderung der Bildschirmelemente), Schriften und Anordnung der Datenbanktabellen kann der Benutzer selbst bestimmen. Benutzen Sie eine geeignete Bildschirmauflösung:
| Mindestanforderung: | 1024 x 768 |
| Kleinere Auflösungen | z.B: 1600x1200 bringen einen besseren Überblick, allerdings wird die Darstellung entsprechend verkleinert! |
Im Planbereich sind die Profileinstellungen maßgeblich für die Darstellung verantwortlich! Farben, Spaltenbreiten und -höhen, Zeiteinteilung etc. werden in den Profilen vorgegeben!
Bedienung
Allgemein
Die Bedienerführung folgt im wesentlichen den üblichen Konventionen von Windowsprogrammen. Dennoch haben einzelne Elemente der Oberfläche spezifische Möglichkeiten und Optionen, deren Kenntnis die Arbeit mit dem Plannersystem erheblich erleichtert!
Suchen
Um bestimmte Personen, Vorgange, Rechnungen etc. zu suchen, verwenden Sie die Suchfelder!
Sie finden diese Suchfelder bei den Datenbanktabellen!
Für den Suchzugriff geben Sie den/die Suchbegriff(e) ein. Dabei ist das Zeichen "%" ein Platzhalter. Mit "Return" wird der Suchvorgang gestartet!
Werden zwei oder mehrere Suchbegriffe getrennt durch ein Leerzeichen angegeben, dann sucht das System mit einer "oder -Verknüpfung", d.h. einer der Begriffe muss in den durchsuchten Feldern gefunden werden. Bei einer Verknüpfung der gesuchten Begriffe mit "+" müssen beide Begriffe in einem der Felder gefunden werden. Bei einer Verknüpfung der gesuchten Begriffe mit "-" darf der mit "-" gekennzeichnete Begriff im Datensatz nicht vorkommen.
In den Optionen können sie die Art der Suche genau bestimmen;
- genau: Der gesuchte Eintrag ist identisch mit dem Suchbegriff
- ähnlich: Der gesuchte Eintrag beginnt genau wie der Suchbegriff (Suche Auto: gültig Auto, Autobahn, etc. aber nicht Mietauto!!)
- enthält: Der gesuchte Eintrag enthält den Suchbegriff ( Suche Auto: gültig Auto, Autobahn, Mietauto, Sicherungsautomat )
Des weiteren können Sie auswählen, welche Felder eines Datensatzes mit dem Suchbegriff übereinstimmen müssen. So können Sie z.B. nur im Namensfeld oder Namensfeld und Ort, etc. suchen. Sie können aus allen im jeweiligen Kontext verfügbaren Feldern frei auswählen! Findet keine Einschränkung der Felder statt, sucht das System alle sichtbaren Felder ab!
Bsp:
| Huber Hans | (Ergebnis: alle Huber und alle Hans) |
| Huber +Hans | (alle Huber Hans) |
| Huber -Hans | (alle Huber die nicht Hans heißen) |
Auswahlfelder
Viele Datenfelder bieten Auswahllisten an. In vielen Bereichen können die Einträge in diesen Listen selbst definiert werden (Siehe Lookups).
Datenbanktabellen
Tabellen (grids) sind ein wesentliches Element von Datenbankanwendungen. Mit Tabellen werden die verfügbaren Daten übersichtlich dargestellt. Um die jeweiligen individuellen Wünsche bei der Datenansicht.
Tabellen
Ansicht
Darstellung Optionen
Um die jeweiligen individuellen Wünsche bei der Datenansicht zu realisieren, kann der Benutzer die Spaltenbreiten ändern, die Reihenfolge der Spalten ändern, Spalten ein- oder ausblenden, Schrifttyp und Größe ändern und für verschiedene Sortierungen verschiedene Spaltenlayouts wählen oder aber auch die Standardsortierung einer Tabelle einstellen. Die wesentlichen Funktionen dafür sind in einem Popup-Menü zusammengefasst. Dieses wird angezeigt, wenn sie die Titelzeile einer Tabelle mit der rechten Maustaste anklicken.
| Zeilennummern: | blenden in der Tabelle an ersten Stelle eine zusätzliche Splate mit einer Zeilennummerierung ein |
| Tabellenlayout ändern: | zeigt einen Dialog mir den aktuellen Spalten der Tabelle. Durch einfaches Wählen können die Spalten ein- oder ausgeblendet werden. Auch die
Spaltenüberschriften lassen sich ändern und die Schrift und Schriftgöße kann gewählt werden! |
| Standardlayout wiederherstellen: | die ürsprüngliche Definition der Tabelle mit allen Datenfelder wird geladen, d.h. alle bereits ausgeblendeten Felder werden wieder angezeigt! |
| Aktuelles Layout sichern: | ohne explizite Sicherungen werden die Änderungen an der Tabelle verworfen, sobald der Tabelleninhalt neu geladen wird. Nach der Sicherung bleibt das Layout auch nach einem Neustart erhalten. Da Sie je nach Sortierung unterschiedliche Layouts definieren können, wird beim Speichern die Option angeboten, alle Layouts der aktuellen Tabelle anzupassen. Wenn Sie mit "Ja" antworten, werden alle Layouts aller Sortierungen mit dem aktuellen Layout ersetzt! (Hinweis: Die Layouts sind immer benutzerspezifisch, d.h. sie gelten nur für den aktuellen Benutzer!!) |
| Standardsortierung festlegen: | sie können die Sotierung auswählen, in der die Daten der Tabellen nach einem Neustart des Systems angezeigt werden sollen! |
Texttabellen
Weitere häufig verwendete Komponente sind Auswahltabellen. Die Einstellungsmöglichkeiten dieser Tabellen sind begrenzt. Die Hilfsfunktion zum Markieren bei Tabellen mit Mehrfachauswahl kann man mit der rechten Maustaste aufrufen! Wichtig: Die Suchfunktion befindet sich am Ende der Tabelle. Die Suchfunktion kann ebenfalls über die rechte Maustaste ein/ausgeschaltet werden.
Ressourcen
Allgemeines
Wesentliche Aufgabe des Kiribati.Planners ist es Ressourcen zu verwalten, und je nach Berechtigung die Buchung (Verleih, Vermietung) dieser Ressourcen zu ermöglichen bzw. vorhandene Reservierungen, Buchungen darzustellen!
Die wesentlichen Ressourcen sind:
| Artikel: | (alles was verkauft, vermietet wird oder auf Rechnung erscheint) |
| Räume: | alle Räume die reserviert bzw. vermietet werden |
| Medien (Geräte): | alle Medien/Geräte die reserviert bzw. vermietet werden |
| Zimmer: | alle Zimmer die reserviert bzw. vermietet werden |
Artikel
Allgemeines
Die Artikel umfassen eine sehr allgemeine Gruppe von Betriebsmitteln, die in verschiedenen Formen des Verleihprozesses zum Einsatz kommen.
Prinzipiell müssen alle im Verleihprozess anfallenden Kosten als Artikel angelegt werden.
Beispiele für Artikel:
- Mittagessen
- Mieten für Räume
- Mieten für Geräte und Medien
- Telefonkosten
- Reparaturkosten
- Kopien
Formular
Feldbeschreibung des Formulars "Artikel":
| Artikelnr. (PLU) | Eine spezielle Nummer für den Artikel, wie in der Gastronomie üblich. Mit dem IC-Kassensystem können diese Artikel dann über die Nummer verbucht werden. Wird das Kassensystem nicht verwendet, dann ist die Nummer nicht erforderlich. |
| Bezeichnung | Eine treffende Bezeichnung für den Artikel. Die Bezeichnung soll Ihnen einen schnellen Zugriff auf den richtigen Artikel ermöglichen. Die Länge der Bezeichnung ist begrenzt. Unterscheiden sie ähnliche Artikel durch aussagekräftige Bezeichnungen (Bsp.: Mittagessen vegetarisch oder Miete Räume 50 qm). |
| Rechnungstext: | Für den Rechnungstext können Sie eine abweichende Bezeichnung für den Artikel vorgeben, der dann auf der Rechnung erscheint.
Bsp.: satt "Mittagessen vegetarisch" kann auf der Rechnung nur "Mittagessen" ausgewiesen werden! |
| Kurzkennzeichen | Sie können eine Abkürzung für den Artikel wählen. Diese Abkürzung eignet sich für Listen. Bsp. MS=Mittagessen Standard; MV=Mittagessen vegetarisch. Wenn Sie eine Liste mit bestellten Stückzahlen ausgeben, dann kann in den Spaltenüberschriften diese Abkürzung verwendet werden, und es lassen sich dann erheblich mehr Informationen auf einer Seite darstellen.
Die Kurzkennzeichen müssen im Adminstrationsbereich (Lookups: Allgemeines) erfasst werden. |
| Verbrauchsgruppe | Wenn ihr Artikel nur begrenzt zur Verfügung steht, oder wenn der Artikel im Buchungssystem verwendet werden soll, dann müssen Sie den Artikel einer Verbrauchsgruppe zuweisen. (Siehe auch Planressourcen-Verbrauchsgruppen) |
| Verbrauch/Stück | Gibt an wie viele Stücke der Ressource bei Buchung eines Artikel verbraucht werden. In der Regel 1.
Zur Zeit Verwendung nur bei Alternativartikel (z.B. Einzelzimmerübernachtung im DZ->2) |
| Max pro Ressource | Wird z.Zt. nur für Übernachtungsleistungen benötigt.
Gibt die Maximale Stückzahl an, die in einer Ressource (Zimmer) gebucht werden können. (Bsp. Übernachtung im DZ->max. pro Ress=2) |
| Ordnungsposition | Wichtig für Schablonenbuchungen, damit Artikel in eine korrekte Zeitposition eingeordnet werden können und mit Kursbeginn bzw. Kursende abgeglichen werden können. |
| Warengruppe | Zuweisung zu einer Warengruppe. Hilfreich für statistische Auswertungen. Erforderlich, wenn das Kassenmodul verwendet wird. |
| Artikelgruppen | Kennzeichnung und Zusammenfassung von Artikeln zu Gruppen. Wichtig für Listen, Statistiken oder spezielle Funktionen. Hinweis zur Standardgruppe Speisesaal-Artikel: bei Verwendung des Speisesaalmoduls müssen Artikel, die eine Speisesaalbelegung benötigen (Bsp. Mittagessen) entsprechend gekennzeichnet werden!! |
| Todo-Sperre | Mit der Verwendung des Todo-Systems werden Artikelbuchungen automatisch in Todolisten aufgenommen. Artikel mit einer Todo-Sperre sind davon ausgenommen. |
| Mietberechnung | Artikel, die für die automatische Mietberechnung des Kiribati.Planners verwendet werden sollen (z.B. Mietpreise für Seminarräume) müssen hier gekennzeichnet werden.
Mit der Kennzeichnung wird eine Tabelle für Mietobjekte geöffnet und die Artikelalternative ausgeblendet! In diese Tabelle werden die Räume bzw. Geräte eingetragen, die die im aktuellen Artikel definierte Preisberechnung verwenden sollen. |
Je nach Aktivierung des Feldes "Mietkosten" wird das Eingabeformular angepasst:
Mietkosten (nein):
Manche Artikel können in verschiedener Form eingesetzt werden: Bsp. Doppelzimmer. Ein Doppelzimmer kann alternativ auch als Einzelzimmer verwendet werden. Allerdings werden dann 2 Betten belegt. In diesem Dialog können Sie die alternative Verwendung von Artikeln definieren. Die Angabe des Verbrauchs stellt sicher, dass das System das verbleibende Kontingent korrekt berechnen kann!
Mietkosten (ja):
Es werden die Räume bzw. Geräte gewählt, auf die die im Artikel definierte Mietberechnung angewendet wird!
Preise
Das Preissystem in Kirbati.Planner verwendet 2 grundsätzliche Ordnungsebenen:
a) Preise werden in Preisblättern zusammengefasst (üblicherweise zeitliche Ordnung: 2007, 2008, 2009 etc.)
b) Preise werden in Preisgruppen zusammengefasst (orientiert sich an den verschiedenen Kundengruppen für die unterschiedliche Preise berechnet werden: Bsp. eigene und kirchliche Veranstaltungen, Fremdveranstaltungen)
In der Artikeldatei wird diese Struktur für jeden Artikel abgebildet!
Preisblatt: Zuerst ist das Preisblatt zu wählen. (Hinweis: Kirbati.Planner sichert das zuletzt verwendete Preisblatt. Nach einem Neustart wird in das zuletzt verwendete Preisblatt eingetragen!)
Sind bei einem Artikel für ein Preisblatt die Preisgruppen noch nicht angelegt, so kann man mit der Kopierfunktion die Preisgruppen neu anlegen! Hinweis: für unterschiedliche Mietberechnungen kann es erforderlich sein, Preisgruppen mehrfach anzulegen. Die Kopierfunktion warnt bei bereits vorhandenen Gruppen, lässt es jedoch bei ausdrücklicher Bestätigung zu, dass Preisgruppen mehrfach angelegt werden! In der Regel erreicht man über "Bearbeiten" den Preisdialog, da durch die Kopierfunktion die Preise ja bereits angelegt sind! Es die Preisangaben vorzunehmen. Um Rundungsfehler bei der Rechnungsstellung etc. zu vermeiden, bietet das System eine Lösung mit dem Feld "Bruttopreis" an.
Wenn Sie Bruttopreis auswählen, müssen Sie im Feld Preis den Bruttopreis des Artikels angeben, sonst den Nettopreis.
Folgende Faustregel: Weisen Sie gegenüber Ihrem Kunden "Bruttopreise" aus, dann verwenden Sie Bruttopreise. In den einzelnen Rechnungspositionen sind dann auch die Bruttopreise darstellbar.
Der Button Preisfindung ist nur sichtbar, wenn beim aktuellen Artikel Mietkosten aktiviert ist! In der Preisfindung können Sie Berechnungsregeln für Mietberechnungen hinterlegen!
Preisfindung
Im Formular Preisfindung können Sie Regeln aufstellen, nach denen Mieten für Räume und Geräte vom System abgerechnet werden. Die Preisfindung besteht aus 3 Regelsystemen:
System 1 berechnet für welche Kurse die Preisberechnung gültig ist. Folgende Möglichkeiten werden angeboten:
- Zeiteinschränkung entweder für einen Miettag oder die gesamte Mietzeit (bezogen auf Kurs)
- Termin- bzw. Treffeneinschränkung (d.h. Kurse mit einer gewissen Anzahl von Terminen (Treffen, Tagen) können anders abgerechnet werden, wie Kurse mit einer anderen Anzahl)
- Zusatzbedingen: Kurse mit unterschiedlicher Dauer am ersten bzw. letzten Kurstag können unterschiedlich abgerechnet werden (Bsp. Wochenenden)
System 2 bestimmt, wie die eigentliche Preisberechnung erfolgt (Pauschal oder nach Tarif) mit Differenzierungsmöglichkeit des Abrechnungsbezuges (Tages/Treffen- oder Kursabrechnung) und Festlegung der Abrechnungseinheit bzw. deren Größe bei Tarifabrechnung (Minuten, Treffen, Kurs)
System 3 bestimmt Sonderregelungen für den Preis. Üblicherweise bezieht sich die Preisfindung auf den im Artikel angegeben Artikelpreis. Mit dem Sonderpreis kann für bestimmte Veranstaltungstage ein spezieller Peis angegeben werden.
- nach erstem Veranstaltungstag d.h. der erste Veranstaltungstag wird mit einem anderen Preis abgerechnet als die Folgetage (eignet sich für Tarife und Tages/Treffenpauschalen)
- Wochentage: d.h. für bestimmte ausgewählte Wochentage wird der Sonderpreis herangezogen (eignet sich für Tarife und Tages/Treffenpauschalen)
Wochentagskombinationen: d.h. z.B. Fr-So wird mit einem Sonderpreis abgerechnet (eignet sich für Pauschalen!)
Allgemeines
In der Raumverwaltung werden die Planungsräume angelegt. Das System der Raumverwaltung verwendet die Daten des KIRIBATI-Seminarmanagers, jedoch können im Planner spezifische Daten für das Planungssystem hinterlegt werden.
Formular
In der Raumverwaltung werden spezifische Informationen zu den in den Plänen anzuzeigenden Räumen hinterlegt. Ein genaue präzise Erfassung der Daten ist für einen optimalen Aufbau der Pläne unerlässlich, verhilft zu einem besseren Überblick, ist Grundlage für die automatischen Recherchen.
| Name | Raumname. Wird bei Kiribati-Anwendern für den Ausdruck im Programmheft verwendet. |
| Bereich | Zuordnung zu Programmbereich (KIRIBATI) |
| Kurzbezeichnung oder Nummer | Wird für die Benennung der Räume in den Plänen verwendet!! Bitte verwenden Sie möglichst kurze, aber auch aussagekräftigte Benennungen. |
| Kategorien | Raumkategorie (Werkraum, Vortragssaal etc.). Die verfügbaren Kategorien können im Bereich Lookups frei definiert werden. Jeder Raum kann mehreren Kategorien zugeordnet werden. Mit Hilfe der Kategorien kann der Überblick in den Plänen erheblich verbessert werden, da die angezeigten Räume schnell auf eine bestimmte Kategorie eingegrenzt werden können. |
| Sortiernummer | Bestimmt die Reihenfolge der angezeigten Räume in den Plänen. |
| Maximal Plätze | Die maximal Plätze im Raum. Ergänzend kann die Maxzahl für unterschiedliche Bestuhlungen (Raumgestaltung) rechts festgelegt werden. In diesem Feld soll also die absolute Maximalzahl angegeben werden! |
| Größe in qm | |
| Anzeige im Plan | Hier können Sie einen Raum komplett von der Anzeige in den Plänen ausschließen.
Bsp.: Speiseräume bei der Speiseraumverwaltung oder externe Räume des Veranstaltungssystems in KIRIBATI |
| Speiseraum | Speisesaalkennzeichnung. Damit wird der Raum bzw. Speisesaal in die Speiseraumverwaltung aufgenommen. Nur von Bedeutung, wenn das Speiseraummodul verwendet wird. |
| Strasse | Adressangabe des Raums |
| Ort | .. |
| Telefon | .. |
| Wegbeschreibung | Kann im Plan aufgerufen werden. Eventuell wichtig für Aushilfskräfte. |
| Gehört zu Gruppen | Spezielle Raumgruppen für Auswertungen. Die Gruppen werden von Include vorgegeben. |
| Max. Person nach Raumgestaltung | Siehe oben Maximal-Plätze. Die Information wird bei Terminrecherchen verwendet. |
| Belegzeiten einschränken | Hier können Wochentage + Zeiten gesperrt werden. Die Sperren sind terminunabhängig an den definierten Wochentagen und Zeiten gültig. Siehe auch terminabhängige Raumsperren, die zum Unterschied nur an bestimmten Terminen wirksam werden!!
(Siehe auch Belegzeiten Benutzer) |
Terminbezogene Raumsperren
Im Bereich der Raumsperren werden alle terminbezogenen Raumsperren des aktuell gewählten Raums angezeigt. Sie können (wie auch in den Räumplänen) neue Sperren anlegen, bearbeiten oder löschen (Siehe auch Pläne/Raumsperren).
| Von-bis Datum | Die Sperren sind nur im angegebenen Terminbereich gültig! |
| Grund | Der Eintrag im Feld „Grund“ der wird als Tooltip (Informationsblase) im Plan angezeigt, wenn Sie die Maus im Plan über eine angezeigte Sperre bewegen. |
| Gesperrte Zeit | Sperrzeit (an jedem Tag gilt die Sperre im angegebenen Zeitbereich).Vollsperre (7.00-22:00) |
| Muster/Farbe | Sie können die grafische Darstellung der Sperre im Plan selbst wählen, indem Sie Muster und Farbe wählen. |
| Belegen sperren | Üblicherweise wird eine Raumsperre nur zur Information/Warnung angezeigt, Belegungen können bei Bedarf dennoch vorgenommen werden. Wenn "Belegen sperren" ausgewählt wird, dann werden Belegungen im Sperrbereich vollständig verhindert. |
Im Bereich Mietpreise sehen Sie alle in der Artikelverwaltung angelegten Mietpreise für den aktuellen Raum. U.U. steht auch eine Funktion für Mietaufteilungen zur Verfügung, d.h. sie können die Mieteinnahmen nach beliebigen Anteilen an verschiedene Kostenstellen aufteilen. Diese Aufteilung wird bei der Rechnungsstellung verwendet. Die Einnahmen aus Mieten werden damit komfortabel auf verschiedene Kostenstellen aufgesplittet:
Allgemeines
In der Medien bzw. Gerätedatei werden Medien und sonstige Geräte eingepflegt, die bei der Raumbelegung als weitere Ausstattung reserviert bzw. vermietet werden.
Formular
| Gerät | Bezeichnung für das Gerät
Bitte die erste Benennungszeile für eine klar von anderen Geräten unterscheidbare Bezeichnung verwenden, da in den meisten Dialogen nur die erste Zeile angezeigt wird! |
| Gruppe | Geräte können zu Gruppen zusammengefasst werden. Beim Buchungsvorgang kann mit Hilfe von Gruppen eine Vorauswahl getroffen werden! |
| Exemplare | Die Anzahl gleicher verfügbarer Geräte. |
| Verleih | Geräte die für Buchungen und Verleih verwendet werden, müssen gekennzeichnet werden. Damit kann ein Gerät auch kurzfristig aus dem Verleih genommen werden. |
| Bild | |
| Nur verfügbar in Raum | z.B. fest eingebaute Geräte sind an einen Raum gebunden und stehen für Buchungen in anderen Räumen nicht zur Verfügung. |
| Nicht verwendbar im Raum | Sind bestimmte Räume für Geräte nicht geeignet (Bsp. zu klein), dann kann dies hier hinterlegt werden. Beim Buchen stehen die Geräte dann nicht zur Verfügung. |
| Mietpreise | die in der Artikeldatei angelegten Mietpreise werden angezeigt. |
| Mietaufteilung | Möglicherweise erforderliche Aufteilung der Mieteinnahmen aus einem Verleih kann nach Kostenstellen erfolgen. |
| Verleihhistorie | Überblick über die Buchungen des aktuellen Geräts. Die Historie ist hilfreich um z.B. bei einem Defekt eines Gerätes einen Überblick zu erhalten, wo Ersatzlösungen erforderlich sind!Die Historie kann nach Jahr und Buchungsstatus gefiltert werden. Auch eine Exportfunktion ist verfügbar. |
Allgemeines
Mit den Planressourcen kann der Benutzer das Planungssystem für die eigenen Anforderungen optimieren und anpassen.
Diese Anpassungen sind von grundsätzlicher Bedeutung, d.h. alle Benutzer und Benutzergruppen verwenden die Anpassungen und Definitionen gemeinsam.
Das Besitzersystem wird nicht berücksichtigt, da die Daten als allgemeine Daten verwendet werden. Der Umgang mit den Daten ist sehr sorgfältig zu planen und durchzuführen!
Preissystem
Das Preissystem in Kirbati.Planner verwendet 2 grundsätzliche Ordnungsebenen:
a) Preise werden in Preisblättern zusammengefasst (üblicherweise zeitliche Ordnung: 2007, 2008, 2009 etc.)
b) Preise werden in Preisgruppen zusammengefasst (orientiert sich an den verschiedenen Kundengruppen für die unterschiedliche Preise berechnet werden: Bsp. eigene und kirchliche Veranstaltungen, Fremdveranstaltungen
Das Preissystem (bzw. zumindest eine Preisgruppe) muss dann auf die einzelnen Artikel übertragen werden.
Die verfügbare Kopierfunktion kann erst nach Anlage der Preise einer Preisgruppe sinnvoll genutzt werden.
Tipp : Legen Sie als erstes eine Preisgruppe in der Artikeldatei mit den entsprechenden Preisen komplett an. Sie können diese Preisgruppe als Ausgangsschablone für alle weiteren Preise bzw. Preisgruppen verwenden. Kopieren sie danach diese Basis-Preisgruppe in alle weiteren Preisgruppen.
Sie brauchen dann in der Artikeldatei nur die Preise bearbeiten, die sich im neuen Preisblatt bzw der neuen Preisgruppe verändern.
Ist einmal ein komplettes Preisblatt aufgebaut, dann kann dieses auch vollständig in ein neues Preisblatt kopiert werden.
Für den Kopiervorgang selbst stehen folgende weitere Optionen zur Verfügung:
Ressourcengruppen
Das Kiribati.Planner.System bietet die Möglichkeit, die vorhandenen Artikel zu Verbrauchsgruppen zusammenzufassen. Der Verbrauch, der zu einer Gruppe gehörenden Artikel wird gemeinsam betrachtet, d.h. die Summe der gebuchten Artikel dieser Gruppe zeigt dann den vollständigen Verbrauch (Buchungsstand) in dieser Ressource an.
Bsp. Es werden verschiede Formen des Mittagessens (Standard, vegetarisch, etc) angeboten. Für einen Planungstag steht aber nur eine maximale Anzahl von Mittagessen (Begrenzung durch Speisesaal, Küche) zur Verfügung. Daher können die verschiedenen Einzelartikel zur Verbrauchsgruppe "Mittagessen" zusammengefasst werden und eine maximal am Tag verfügbare Anzahl hinterlegt werden. Der Kiribati.Planner kann dann die Summenwerte erfassen und darstellen! (Siehe Veranstaltungsplan)
Hinweis: Jeder Artikel, der im Buchungssystem verwendet werden soll, muss einer Verbrauchsgruppe zugewiesen werden. Notfalls kann eine Gruppe "Sonstige Artikel" angelegt werden!
Für weitere Auswertungen können alle Verbrauchsgruppen vorgegebenen Kategorien zugeordnet werden:
Diese Kategorien selbst sind fix im System hinterlegt, und geben übliche Verbrauchsbereiche wieder. Folgende Kategorien stehen zur Verfügung:
- Verpflegung
- Unterkunft
- Tagungsgebühr
- Sonstige
- Vermietung
Für unbegrenzt verfügbare Artikel (z.B. Kaffee) oder Sammelgruppen (Bsp. Sonstiges) von Artikeln sollten Sie als maximal verfügbar 9999 angeben!
Im Formular können Sie die aktuellen Zuordnungen von Artikel überprüfen, ändern oder neu anlegen. Hinweis: jeder Artikel kann nur einer Verbrauchsgruppe zugewiesen werden!
Schablonen
Eine Schablone ist eine Zusammenstellung von Artikeln, die bei einem typischen Buchungsvorgang reserviert werden müssen. Die Benennung der Planungsschablonen muss im Bereich Lookups (Administration) angelegt werden, da für die Verwendung von Schablonen das Besitzersystem angewendet werden kann!
Im Plan-Ressourcenbereich können Sie den definierten Buchungsschablonen die gewünschten Buchungartikel zuweisen!!
Es kann eine beliebige Anzahl von Schablonen konfiguriert werden:
Beispiele für Schablonen :
- Frühstück, Vormittagskaffee, Mittagessen, Abendessen, EZ
- Frühstück, Vormittagskaffee, Mittagessen, Nachmittagskaffee, Abendessen, EZ
- Vormittagskaffee, Mittagessen, Nachmittagskaffee
Bilder
Bilder beschleunigen das Erkennen wichtiger Informationen! Um die Übersichtlichkeit zu steigern, werden für diverse Belegoptionen Icons (kleine Bilder) verwendet. (Bilder mit dem Format 16x16)
Neben Standardbildern kann das System mit eigenen Bildern ausgestattet werden! Dazu können zu diversen Bildgruppen Bilder importiert werden! Am häufigsten werden Bilder zur Raumgestaltung verwendet. Sie können beliebig viele Bilder importieren. Die Bilder können z.B. mit dem MS-Paint (Zubehör) gestaltet werden.
Standardbilder
Standardbilder werden im System als Information für bestimmte Belegarten verwendet:
| Allgemeine Symbole | |
| gebuchte Verpflegleistungen (nicht Raumzeitpläne) | |
| Zimmer bzw. Übernachtungsbuchungen (nicht Raumzeitpläne) | |
| Seminarraumbuchungen (nicht Raumzeitpläne) | |
| Infotext vorhanden (Organisation oder Küche oder Rechnungsabsprachen) | |
| Gerätebuchung | |
| Schriftverkehr importiert (optional) (nicht Raumzeitpläne) | |
| Nur Seminarrumpläne | |
| Raum als Plenumsraum gebucht (Hauptraum einer Gruppe, die mehrere Räume gebucht hat) | |
| Nur Zimmerplan | |
| gebuchtes Bett | |
| gebuchtes Bett, mit Gast | |
| gesperrtes Bett (z.B. bei Doppelzimmer als EZ belegt) |
Vorlagenzuordnung
In der Vorlagenzuordnung können allgemeine Serienbriefvorlagen hinterlegt werden! Siehe auch Arbeitsplatz!!
Pläne
Das Planmodul
Das KIRIBATI.Planmodul bietet verschiedene Übersichtspläne an, mit denen aktuelle Belegungen, Reservierungen und Informationen zu den Buchungen dargestellt werden. Folgende Pläne und Übersichten werden angeboten:
- Veranstaltungsplan
- Seminarraumplan
- Raumzeitplan
- Zimmerplan
- Tagesinformationen
Die dargestellten Termine können durch Veränderung des Startdatums, der Tagesanzahl, des Plantyps und durch die direkte Terminauswahl beeinflusst werden.
Startdatum Terminwahl Tagesanzahl
Plantyp
Einen genaueren Überblick über die einzelnen Bearbeitungselemente bietet das Kapitel
- Bedienelemente für Pläne
Bedienelemente für Pläne
| Allgemeine Bedienelemente des Planungsmoduls: Menü: | |
| Einen neuen Vorgang (Projekt) anlegen. Bitte zuerst im Planbereich die gewünschten Termine markieren. (Siehe Termine markieren) | |
| Korrektur eines vorhanden Vorgangs bzw. Daten einsehen. | |
| Planbereich verlassen | |
| Aktuelles Startdatum des Planbereichs. Wird das Datum geändert, dann werden die angezeigten Termine neu berechnet, sobald man mit der Maus in den Bereich des Plans klickt.
Generell wird dann der Plantyp „fortlaufende Termine“ gewählt, unabhängig vom bisherigen Plantyp. Die Zahl der angezeigten Tage bleibt unverändert. Die Termine werden vom neu gewählten Datum als fortlaufend gewählt und die Belegungen und Reservierungen an diesen Terminen angezeigt: | |
| Terminwahl: Aufruf des Kalenderformulars um Termine zur Anzeige auszuwählen. | |
| Die Zahl der im Plan angezeigten Tage. Die Zahl sollte üblicherweise im Bereich von 14-60 Tagen liegen. | |
| Jeder gewählte Terminbereich wird intern gesichert. Mit den Buttons ist es möglich, zu jedem der einmal dargestellten Bereiche zu wechseln. | |
| Rückkehr zum ersten Terminbereich. | |
| Aktualisierung und Neuberechnung des angezeigten Terminbereichs. | |
| Umfangreiches Recherchemodul (freie Termine suchen) | |
| Die Art der momentan gewählten Termine:
• fortlaufend. Nacheinander folgende Termine bis zur Anzahl Tage. • Wochentagsplan, nimmt den ersten Wochentag des Planes und stellt diesen Wochentag bis Anzahl Tage dar • Ausgewählte: immer wenn über die Terminwahl beliebige Termine ausgewählt werden | |
| Ermöglicht geplante oder gelöschte Termine aus der Anzeige auszublenden. | |
| Farb- und Zeitprofil für die Pläne. |
| Planfunktionen: | |
| Sie können die Höhe und Breite der Spalten nach Bedarf individuell einstellen.
Die Einstellungen werden bei einem Neustart des Kalenders aus dem Profil geladen. | |
| Termine zoomen (Alle Termine des aktuellen Planbereichs werden so gezoomt, dass sie auf einer Bildschirmseite dargestellt werden können. (ein/ausschalten) | |
| Positionen zoomen (Alle Räume des aktuellen Planbereichs werden so gezoomt, dass sie auf der aktuellen Bildschirmseite dargestellt werden können. (ein/ausschalten) | |
| Zoomfunktion für den Kalender. Damit können bei Bedarf Zeilen und Spalten gezoomt werden. | |
| bewegt die aktive Cursorposition auf den letzten Kurstag und die letzte Kurszeit | |
| bewegt die aktive Cursorposition um einen Tag rückwärts (maximal bis zum ersten Datum des aktuellen Plans) | |
| bewegt die aktive Cursorposition auf den letzten Kurstag und die letzte Kurszeit | |
| bewegt die aktive Cursorposition um einen Tag vorwärts/rückwärts (maximal bis zum letzten Datum des aktuellen Plans) | |
| Markierfunktion: markiert alle Termine des aktuellen Plans. Die Markierung wird zum Anlegen eines neuen Vorgangs verwendet. |
| Suchfunktionen: | |
| Cursorposition festhalten. Die Koordinaten der aktuellen Position im Planbereich werden gesichert. (Achtung: bei einem Wechsel der angezeigten Termine wird die zuletzt gesicherte Position automatisch gelöscht!) | |
| zur zuletzt gesicherten Cursorposition zurückkehren. Der Bildschirmausschnitt und die Cursorposition werden wiederhergestellt. | |
| Suche nach einem Vorgang (Belegung) im aktuellen Plan. | |
| Suche nach einem Vorgang, unabhängig vom aktuellen Plan. Wird ein Vorgang gewählt, dann werden automatisch die Termine des Vorgangs/Projektes geladen. | |
| Datumssuche: listet alle Termine des aktuellen Plans, um einen Termin zu aktivieren. |
Profile
Die Gestaltung der Pläne kann in vielfältiger Weise (Spaltenbreiten und - höhen, Farbeinstellungen, Zeiteinteilung usw.) beeinflusst werden. Prinzipiell ist zu empfehlen, dass die Mitarbeiter einer Einrichtung weitgehend ein gemeinsames Profil oder gemeinsame Einstellungen in individuellen Profilen verwenden, da nur so eine einheitliche Darstellung der Pläne erreicht wird. Für bestimmte Aufgaben oder aber für bestimme Arbeitsplätze mit besonderen Bildschirmausstattungen kann es hilfreich sein, Profile mit speziellen Einstellungen anzulegen. Die Profile können während einer Arbeitssitzung einfach gewechselt werden (Siehe Planmodul).
| Profilname | Jedes Profil erhält einen aussagekräftigen Namen. |
| Als Standard verwenden | Wird ein Profil mit der Option „Standard“ gespeichert, dann wird das aktuelle Profil für den aktuellen Benutzer als Standartprofil festgelegt, d.h. startet der Benutzer den Planner neu, dann werden die Einstellungen dieses Profils verwendet. |
| Privates Profil | Wird ein Profil mit dieser Option gespeichert, dann kann es nur noch vom aktuellen Benutzer verwendet werden. |
| Anzahl Tage | Damit wird die Anzahl der Tage festgelegt, die ein Plan umfasst, wenn keine individuellen Daten gewählt werden (fortlaufende Terminpläne oder Wochentagspläne). Der Wert sollte mit der Rechnerleistung abgestimmt werden. Umso mehr Tage und (Räume) angezeigt werden, umso höher ist die Belastung für den Rechner. |
Im folgenden können Sie diverse Einstellungen für die verschiedenen Pläne festlegen
| Standardplan | Der so gekennzeichnete Plan wird nach einem Programmstart zuerst angezeigt, wenn das Planmodul angezeigt wird. |
| Ausblenden | Sie können den Plan von der Anzeige im Planmodul komplett ausschließen, wenn er nicht verwendet wird. |
| Zellenhöhe, breite | Die voreingestellte Höhe und Breite des Plans. |
| Seite Breite | Die Breite der Datumsspalte (links in jedem Plan) |
| Summenspalte | Die Breite der Summenspalte. Die Summenspalte kann im Veranstaltungsplan und/oder Seminarraumplan rechts neben der Datumsspalte angezeigt werden. In der Summenspalte werden gebuchte Teilnehmerzahlen und belegte oder wahlweise freie Kapazitäten angezeigt. Die Gestaltung der Summenspalte können Sie in der Ressourcenanzeige definieren. |
| Symbole, Infobilder, Ressourcen, Medienbuchungen | Bei der Darstellung der Belegungsdaten können diverse Symbole eingeblendet werden. Die Symbole ermöglichen einen schnellen Überblick. |
| Ressourcen, Belegtyp, Farbe | Spezifische Einstellungen für den Zimmerplan |
| Detaillierte Aufteilung bei Eintagskursen | |
| Zeiteinteilung Seminarräume | Sie können für den Seminarraumplan eine beliebige Zeiteinteilung festlegen. Es ist unbedingt erforderlich, auch die maximale Endezeit der letzten Buchungseinheit anzugeben (Bsp. 23:30), da sonst die letzen Belegungen nicht angezeigt werden können. Sie können jede Zeit zwischen 00.01 und 23:59 angeben.
Eine Angabe von 24:00 Uhr bzw.0.00 Uhr ist nicht erlaubt!!! Geben sie nur die Zeiteinheiten an, die wirklich benötigt werden. Je differenzierter die Einteilung, desto umfangreicher und eventuell weniger übersichtlich werden die Pläne. U.U. ist es sinnvoll für bestimmte Tagesbereiche ein eigenes Profil anzulegen, um eine genaue Einteilung mit guter Übersicht zu erreichen. |
| Zeiteinteilung Tagesansicht | Sie können parallel zur ersten Zeiteneinteilung eine alternative Einteilung wählen. Diese kann z.B. für eine reduzierte Termineinteilung verwendet werden um mehr Termine im Überblick zu haben. Im Seminarplan können Sie einfach zwischen den Einteilungen wechseln. (Als Alternative können sie dafür auch ein weiteres Profil verwenden!) |
Terminwahl
Terminwahl
Zur Auswahl der Termine wird ein Jahreskalender angezeigt. Mit der Jahresleiste auf der linken Seite kann man schnell zwischen den Jahren wechseln. Auf der rechten Seite werden die bisher gewählten Termine gelistet. Im oberen Bereich (rote Umrandung) haben Sie die Möglichkeit, die Termine nach Berechnung markieren zu lassen. Diese Funktionen eignen sich besonders für lange Terminserien. Alternativ oder zusätzlich kann man gewünschte Termine durch einfachen Mausklick auswählen. Ein erneuter Klick wählt den Termin wieder ab. Wird ein Wochentag (Bsp. grüne Umrandung) angeklickt, dann werden alle entsprechenden Tage aus dem Monat ausgewählt, abhängig von der Ferienoption (siehe unten). Die gewählten Termine werden in der Terminliste in korrekter Reihenfolge aufgelistet, unabhängig davon in welcher Reihenfolge die Termine angeklickt werden. Einzelne oder alle Termine können durch die entsprechenden Schaltflächen rechts oben auch direkt aus der Liste entfernt werden.
| Markiere von - bis | Zeitraum in dem Termine markiert werden sollen. |
| Oder max.Termine | Geben sie hier die maximal gesuchte Anzahl von Terminen an. Das System berechnet die entsprechenden Termine (mit oder ohne Ferientermine), wie angegeben. Geben Sie als Maximalzahl 1 an, werden alle Termine bis zum Endetermin berechnet. |
| Nur Wochentag | Termine werden ausschließlich an dem entsprechenden Wochentag gewählt. |
| Abstand Tage/Einheiten | Ein beliebiger Rhythmus ist wählbar. |
| Ferien ausschließen | Legt fest, ob bei automatischen Markierungen Ferientermine berücksichtigt bzw. ausgeschlossen werden. |
| Startet die Terminberechnung | |
| Refresh | |
| Löschen eines einzelnen Termins aus der Liste | |
| Alle Termine löschen |
Veranstaltungsplan
Im Veranstaltungsplan werden alle Vorgänge (Projekte) nach ihren Terminen unabhängig von Ressourcenbuchungen (Raumbelegung, Artikelbuchung, etc.) aufgelistet. D.h. Veranstaltungen ohne Buchungen werden angezeigt, während in anderen Plänen (z.B: Seminarraumplan) die Projekte in Abhängigkeit von ihren Reservierungen (Raumreservierung) angezeigt werden.
Im Veranstaltungsplan kann neben der Datumsleiste eine Ressourcenleiste mit aktuellen Buchungsbeständen angezeigt werden (Siehe hier unter gebucht). (Siehe Plankonfiguration)Siehe: Bedienelemente
Ressourcenanzeige (Maus über der Datumsspalte:) In der Ressourcenanzeige wird der aktuelle Planungsstand angezeigt!
| # | = aktuelle Buchungen |
| ? | =aktuelle Anfragen |
Hinweis: Diese Information wird nur angezeigt, wenn im Profil die erweiterte Summenanzeige aktiviert ist!
Raumplan
Im Seminarraumplan werden die Raumplanungen angezeigt. Da die Tagesanzeigen zeitlich nicht aufgeschlüsselt sind, eignet sich dieser Plan dazu, größere Terminbereiche zu überblicken. Allerdings ist die Detailbelegung eines Tages nicht genau bzw. nur indirekt über Tooltips zu erkennen.
Besondere Bedienelemente:
| Sie können jederzeit die Anzeige auf ausgewählte Räume begrenzen:
Prinzipiell ist es möglich, die Räume aus/einzuschließen, für die keine Belegungen vorgenommen werden können. Aus Informationszwecken kann es sinnvoll sein, sich die Räume trotz Sperre dennoch anzeigen zu lassen. Hinweis: Diese Option wirkt sich nur auf Raume aus, die komplett gesperrt sind!! Räume die nur an bestimmten Terminen, Wochentagen oder Tageszeiten gesperrt sind werden dennoch angezeigt! Daneben bietet der KIRIBATI-Planner 2 weitere Optionen, Räume auszublenden:
| |
| Hinweis: Die Auswahl über Belegungsart bezieht sich immer auf die angezeigten Räume, d.h. eine Vorauswahl von Räumen bleibt wirksam!
Folgende Belegstatistiken können verwendet werden:
*frei von: bis: alle Räume ohne eine Belegung im angegebenen Zeitbereich
|
Raumzeitplan
Raumzeitplan
Im Seminarzeitplan werden die Belegungen nach der vorgegebenen Zeiteinteilung detailliert angezeigt. Sichtbar sind auch die verschiedenen Sperrarten für Räume.
Besondere Hilfethemen:
- Bedienelemente
- Zeiteinteilung
- Darstellung der Belegungen
- Sperren
Tagesübersicht
In der Tagesübersicht werden wie in einem Plan die ausgwählten Termine angezeigt. Zu jedem der Tage kann ein Memotext erstellt werden, in dem wichtige allgemeine Hinweise zum Datum erfasst werden können. Als Bearbeitungssoftware wird Microsoft Winword gestartet. Sie können alle Funktionen von Word verwenden! Beim Speichern wird das Dokument automatisch in der Kiribati.Planner-Datenbank gespeichert. Es ist daher nicht notwendig, einen Dateinamen für das Dokument anzugeben. Wird der jeweilige Tag aktiviert, dann wird auch der Inhalt des Dokuments automatisch angezeigt!!
In der Tagesübersicht wird in diversen Tabellen ein Überblick über die Buchungen des aktuellen Tages gegeben:
- Aktuelle Veranstaltungen
- Raumbuchungen
- Geräte/Medienbuchungen
- Artikelbuchungen
- Zimmerbuchungen
- Todo
Sie können in jeder Tabelle die Einträge der aktuell gewählten Tagung filtern. Darüber hinaus kann jeder Tabelleninhalt exportiert werden. (Excel, Word, etc.)
Zimmerplan
4. Zimmerplan
Im Zimmerplan kann man sich schnell einen Überblick über die aktuelle Belegsituation verschaffen.
Innerhalb der Zimmer wird die Bettenbelegung angezeigt
- 0 = frei (aber nicht mehr zu belegen)
- X = belegt
Allgemeines
Das Buchen von Vorgängen/Projekten aller Art wird üblicherweise in den Planformularen gestartet oder in der Vorgangsliste bzw. Tagesliste gestartet. (Kiribati-Anwender können die Buchungen auch im Veranstaltungsformular bzw. in der Terminberechnung von Veranstaltungen starten. Sie werden dann direkt zur Raumbuchung im Planner geführt.)
Das Verfahren, um einen neuen Vorgang anzulegen läuft in folgenden Schritten ab:
Sie wählen die Termine, an denen der neue Vorgang stattfinden soll und markieren diese mit der Maus! Sie können dabei eine beliebige Spalte zum Markieren verwenden. Auch auf der Datumsspalte können die Termine markiert werden!
Falls die gewünschten Termine momentan im Plan nicht angezeigt werden, dann wählen Sie die Termine über den Button "Terminwahl" oder über das Startdatum des Planners. Sind alle angezeigten Termine im Plan für die Belegung erforderlich (wenn Sie z.B. über die Terminwahl die Daten ausgewählt haben), dann können Sie mit dem Button alle Termine markieren. Den eigentlichen Buchungsvorgang starten Sie mit .
Wollen Sie die Buchungsdaten eines bereits vorhandenen Vorgangs ändern, dann genügt ein Doppelklick mit der Maus!
Buchen
Das Buchungsformular
Vorgangsdaten
Mit den „Vorgangsdaten“ werden allgemeine Informationen zu einem Plannerprojekt angelegt. Mit * gekennzeichnete Felder sind bei der Erfassung zwingend erforderlich. Ohne die Angabe dieser Daten kann ein Projekt nicht gespeichert werden.
| Arbeitstitel (*) | Eine kurze aussagefähige Bezeichnung für das Projekt. |
| Status (*) | Der aktuelle Belegungsstatus.
Folgende Optionen stehen zur Verfügung
|
| Löschfreigabe ab | In diesem Feld kann man ein Datum hinterlegen, ab dem ein Vorgang zum Löschen freigegeben wird (wenn z.B. ein Vorgang nur vorläufig erfasst wird oder vom Kunden noch eine Bestätigung bis zu einem bestimmten Termin zu erwarten ist). Zum Löschen freigegebene Projekte können komfortabel im Einstiegsbereich vom IC-Planner nach Kontrolle durch den Anwender gelöscht werden (siehe freigegebene Projekte löschen). Dies führt zu einer optischen Bereinigung der Pläne, dient damit der Übersichtlichkeit. |
| Bestätigt: von | In diese Felder wird vom System automatisch der Termin (Datum, Uhrzeit) und der Benutzername der Person eingetragen, die als erste den Status „gebucht“ abspeichert. Aber bei angefragten Projekten erfolgt kein Eintrag. Wird ein bereits gebuchter Kurs wieder in den Status „angefragt“ gesetzt, dann werden der bereits eingetragene Termin und der Benutzername wieder entfernt! |
| Nur Räume | Die Option steht für Projekte zur Verfügung, die nur Räume bzw. Geräte buchen, aber keine Verpflegleistungen erfordern. Damit werden bei der Vollständigkeitsprüfung die Angaben wie Preisgruppe, erste bzw. letzte Leistung nicht überprüft und die Daten können dann auch ohne diese Angaben ausgedruckt werden! |
| Termine: * | In der Terminliste sollten alle Termine angezeigt werden, an denen es Buchungen zum aktuellen Projekt gibt. Das können Termine außerhalb des eigentlichen Veranstaltungszeitraums (Bsp. Anreise- oder Abreisetag, Aufbautermin etc.) sein, es müssen aber auch nicht alle Tage eines Veranstaltungszeitraumes aufgelistet werden (wenn z.B. an einem Tag keine Belegungen erfolgen).
In der Regel aber entspricht die Terminliste allen Veranstaltungsterminen. Eine korrekte Terminliste erleichtert die weitere Bearbeitung der Projektdaten. Bei der Neuanlage eines Projekts werden automatisch die im Plan markierten Termine übernommen. Es gibt eine Fülle von Funktionen, die Termine zu ändern und zu bearbeiten: Die verschiedenen Arbeitsgänge werden mit den Buttons rechts von der Terminliste gestartet. |
| Startet den Terminkalender um die Terminliste zu bearbeiten
Termine können mit dem Kalender hinzugefügt oder entfernt werden. So können sich bei Bedarf auch komplette Terminreihen berechnen lassen. Die Veränderung der Termine mit dieser Funktion hat keinerlei Auswirkung auf die vorhandenen Belegungen! Vermeiden Sie daher, aus der Terminliste Termine zu löschen, für die es Raumbuchungen zum aktuellen Projekt gibt. Sie können diese Buchungen nicht mehr bearbeiten, solange der Termin nicht wieder in die Terminliste aufgenommen wird. | |
| Vorgang (Projekt) verschieben
Wenn Sie ein Projekt mit allen zugehörigen Belegungen auf einen anderen Termin verschieben wollen, dann starten Sie die Funktion „Vorgang verschieben“. Sie werden dann aufgefordert, den neuen Starttermin anzugeben. Danach werden alle Daten des aktuellen Projektes synchron zum neuen Starttermin verschoben. Auf eventuelle Überschneidungen bei Belegungen werden Sie hingewiesen. Der Vorgang wird nach dem Transfer auf den neuen Starttermin geschlossen und kann dann normal bearbeitet werden. | |
| Termin verschieben | Nach dem Start der Funktion wird Ihnen die Terminliste angezeigt und Sie markieren den Termin, den Sie verschieben wollen. Im Anschluss wählen Sie dann den neuen Termin. Alle Belegungen am ausgewählten Tag werden zum Zieltermin verschoben. Der Zieltermin wird automatisch in die Terminliste eingetragen! |
| Belegungen überprüfen
Mit dieser Funktion kann die Terminliste überprüft werden. Es werden alle Termine mit Belegungen gesucht, die in der Terminliste fehlen. Die fehlenden Termine können dann in die Terminliste aufgenommen werden. | |
| * Anreise/Abreise | Terminbereich der Veranstaltung
Die Daten werden in der Plandarstellung, in diversen Listen und Serienbriefformularen verwendet. Die Angaben haben keine Auswirkung auf die Belegungstermine und Buchungen. |
| Teilnehmer | Erfassen Sie die Zahlen, die Sie für Ihre Planungen und organisatorischen Aufgaben benötigen. Die Daten können statistisch ausgewertet werden. Die Angaben sind nicht zwingend erforderlich. |
| Lstg.Tage (Leistungstage) | Aus Dauer, Teilnehmer und Übernachtungen berechnet das System den statistischen Wert. Diverse Einrichtungen benötigen diesen Wert für statistische Nachweise. |
| Preisgruppe (* entfällt bei "Nur Räume) | Die primäre Preisgruppe, nach der das Projekt abgerechnet werden soll.
Es kann zwar jeder Artikel mit einem frei wählbaren Preis berechnet werden, aber erfahrungsgemäß werden alle Buchungen nach einer einzigen Gruppe abgerechnet. |
| Preisblatt (* entfällt bei "Nur Räume) | Das Preisblatt, nach dem das Projekt abgerechnet werden soll. |
| Erste Lstg (erste „Verpfleg“leistung) - letzte (* entfällt bei "Nur Räume) | Einige Anwendereinrichtungen benötigen aus organisatorischen Gründen Hinweise auf die erste bzw. letzte Verpflegleistung (Frühstück, Mittagessen, Kaffee, Abendessen etc.) |
| Betreuer: | Der zuständige Betreuer für das Projekt. Hinweis: In den Lookups kann eine Liste der verfügbaren Betreuer hinterlegt werden! |
| Kontakt: | Ein direkter Hinweis zum Ansprechpartner des Kunden (für Listen).
(Bsp.: Herr Müller, Abt. EDV, Tel.08033/xxxx) Siehe auch Alternative bei Veranstalter/Ansprechpartner |
Kiribati-Veranstaltung:
Jedes Projekt kann mit einer Kiribati-Veranstaltung verknüpft werden. Damit wird die Terminverwaltung einer Kiribati-Veranstaltung mit den aktuellen Terminen synchronisiert. (Siehe auch Kiribati-IC-Planner –Verbindung)
| Suchfunktion nach Kiribati-Veranstaltungen.
Es werden automatisch die Veranstaltungen angezeigt, die an den geplanten Terminen stattfinden. Sie können im Suchbereich bei Bedarf auch eine neue Veranstaltung anlegen. Die Daten werden dann in Kiribati eingefügt! (Siehe Kiribati-Veranstaltung suchen). | |
| Sie können eine Zuordnung zu einer Veranstaltung jederzeit durch eine neue Zuordnung ersetzen.
In den Feldern Kursthema, Reihe, Kursbeginn werden die Daten der zugeordneten Kiribati-Veranstaltung importiert. | |
| dient dazu, eine vorhandene Zuordnung zu löschen. |
Hinweis: Eine Veranstaltungs-Zuordnung ist nicht zwingend erforderlich, allerdings benötigen Sie entweder eine Veranstaltungszuordnung oder einen Veranstalter (siehe unten).
Veranstalter/Ansprechpartner:
| ermöglicht den Zugriff auf die Kiribati-Adressdaten. In dem Suchdialog können Sie die Adressdatensätze suchen (Siehe Kiribati-Adresse) oder neu anlegen.
Üblicherweise werden die angelegten Adressfavoriten (siehe Profil anlegen) angezeigt. Die Adressfavoriten sind eine Sammlung (maximal 20) Ihrer wichtigsten Veranstalter (Kunden). Sie können jederzeit einen Kunden im Kiribati-Bestand suchen oder auch neue Adressdatensätze anlegen (werden in Kiribati gespeichert). In der Liste der Veranstalter/Ansprechpartner können Sie beliebig viele Adressen mit dem aktuellen Projekt verbinden. Sie können die zugeordneten Adressen klassifizieren. Folgende Typen stehen dabei zur Verfügung:
Eventuell bei den Adressdatensätzen hinterlegte Signets (z.B. für Ausdrucke) werden angezeigt! | |
| dient dazu, eine bestehende Adressverbindung zu bearbeiten oder Änderungen an der Adresse vorzunehmen. Die Änderungen werden in Kiribati gespeichert! | |
| Löschen einer Adressverbindung | |
| liefert Informationen zum aktuellen Veranstalter (siehe Buchung.Veranstalterhinweise), zu von ihm bisher geplanten Veranstaltungen , allgemeine Hinweise zum Veranstalter,
detaillierte Informationen zu der zuletzt vom Veranstalter geplanten Veranstaltung, statistische Auswertungen der bisher geplanten Veranstaltungen. U.U. finden Sie hier wichtige Hinweise und Hilfen zur Planung der aktuellen Veranstaltung. |
Wenn die Daten komplett ausgefüllt sind, können Sie mit dem folgenden Symbol den Vorgang anlegen und die weiteren Daten bearbeiten.
Planungsdaten:
Hinweise Organisation
Hinweise Küche
Absprache für Rechnung
In diesen 3 Feldern können sie Informationen in Textform hinterlegen. Die Felder sind beliebig erweiterbar, d.h. sie können beliebig lange Texte anlegen. Diese Daten können im Rechnungsmodul eingesehen werden.
Wiedervorlage (in Entwicklung): Im Bereich Wiedervorlage können Sie die aktuellen Vorgangstermine in ein automatisches Erinnerungssystem übertragen. Wahlweise können Sie das im Planner implementierte System oder das Outlook-Terminsystem verwenden.
Wiedervorlagetyp:
- Planner: nur das interne System wird verwendet. Bei Start des Planners werden in aktuelle Erinnerungstermine aufgelistet:
- Outlook: Die Daten werden in einen Outlook-Terminkalender übertragen. Damit kommt das Erinnerungssystem von Outlook zum Einsatz. Wahlweise mit Tonmeldung oder nur Bildschirmanzeige werden Erinnerungstermine unabhängig vom Start des Plannerprogramms angezeigt.
Hinweis: Ein kleiner Texthinweis für das Erinnerungssystem
Was ist zu tun:
Veranstaltungsbezogene Aufträge vergeben (Bsp. Begrüßung, Raumgestaltung, Kassieren etc.) (Siehe Planner.Todo)
| Neuen Auftrag anlegen | |
| Vorhandenen Auftrag bearbeiten | |
| Vorhandenen Auftrag löschen |
Standardtodo’s beim Buchen anlegen: im Planner. Konfiguration können Schablonen für Arbeitsaufträge angelegt werden. Wird eine Schablone gewählt, dann werden beim Speichern eines Vorgangs automatisch Arbeitsaufträge angelegt
Bestellungen
Im Bereich Bestellungen können Artikel für das aktuelle Projekt gebucht werden. Das System stellt verschiedene Möglichkeiten zur Verfügung um die Buchungen schnell und effektiv erstellen zu können. Ein wesentliches Hilfsmittel dazu sind Buchungen nach Schablone.
Bestellungen nach Schablone: Eine Schablone ist eine Zusammenstellung von Artikeln, die bei einem typischen Buchungsvorgang reserviert werden müssen. In der Systemkonfiguration haben Sie die Möglichkeit eine beliebige Anzahl von Schablonen zu konfigurieren.
Beispiele für Schablonen:
- Frühstück, Vormittagskaffee, Mittagessen, Abendessen, EZ
- Frühstück, Vormittagskaffee, Mittagessen, Nachmittagskaffee, Abendessen, EZ
- Vormittagskaffee, Mittagessen, Nachmittagskaffee
Wenn Sie nach Schablone buchen, werden die in der Schablone angegeben Artikel an den einzelnen Tagen automatisch gebucht. Am ersten und letzten Tag findet ein Abgleich mit der ersten und letzten Leistung bzw. mit der Anfangs- und Endezeit des Kurses statt. Die Übernachtungsleistungen einer Schablone können nach Bedarf aktiviert bzw. deaktiviert werden. Nach dem Start der Funktion können Sie im Buchungsformular die Buchungsdaten genau festlegen.
| Preisblatt und Preisgruppe | bestimmen die zu verwendenden Preise der einzelnen Artikel |
| Sachablone | Die ausgewählte Schablone bestimmt die zu buchenden Artikel. |
| Buche von bis: | bestimmt den Buchungszeitraum (aus diesem Zeitraum werden nur in der Terminliste aufgeführte Termine verwendet!!) |
| Anzahl: EZ/DZ | die von der Schablone zu buchende Anzahl der Artikel (die Plätze für EZ und DZ können extra definiert werden!) |
Hinweis: die Anzahl der Plätze sollte sich auf die abzurechnenden Einheiten bzw. die Konfiguration der hinterlegten Preise beziehen. In der Regel ist dies die Zahl der einzelnen Leistungen bzw. die Zahl der Übernachtungsarten. Die Anzahl wird in der Verbrauchgruppe des jeweilgen Artikels summiert!
erste und letzte Leistung
rechts, bei den Optionen können Sie die erste und letzte Leistung überprüfen und gegebenenfalls ändern.
Bei Verwendung der Speiseraumverwaltung können Sie einzelnen Leistungen die Speiseräume zuweisen lassen und die Essenszeiten der Gruppe festlegen. Das System überprüft die Zeiten und stellt Ihnen in einer Tabelle die verfügbaren Speiseräume und vorhandenen Belegungen an.
Die angezeigten Belegungszahlen umfassen die Belegungen von anderen Projekten, aber nicht die Daten des aktuellen Vorgangs, unabhängig davon, ob der Vorgang neu angelegt wird oder korrigiert wird. Bitte beachten Sie auch die erforderliche Kennzeichnung von "Speiseraumartikeln" in der Artikeldatei!
Nach der Festlegung aller Optionen starten Sie den Buchungsvorgang. Die gebuchten Daten werden in einer Tabelle dargestellt und können nun einzeln geändert werden. (Siehe unten Buchungstabelle)
Eine andere Form, Buchungen durchzuführen, bietet die Funktion „Artikel buchen“
Im Gegensatz zur Schablonenbuchung werden dabei nur einzelne Artikel verbucht. Häufig wird diese Funktion für Ergänzungsbuchungen zu einer Schablonenbuchung verwendet.
Ein beliebiger Artikel aus der Artikeldatei kann für die Buchung ausgewählt werden. Zur Information werden Ihnen alle Termine des aktuellen Vorgangs angezeigt.
| An Allen gewählten Tagen verfügbar | Hier wird die minimal verfügbare Anzahl des gewählten Artikels an den Buchungstagen dargestellt. |
In der Termintabelle können Sie einzelne Termine für die Buchungen auswählen.
| Anzahl | Die Anzahl die gebucht werden soll. |
| Preisblatt und Preisgruppe | Mit Preisblatt und Preisgruppe laden Sie den gültigen Artikelpreis. |
| Stückpreis | der aktuelle Artikelpreis (nicht änderbar) |
| Start der Artikelbuchung(en) |
Die Buchungen werden in die Buchungstabelle eingetragen.
Die Buchungstabelle listet die vorhanden Artikelbuchungen auf. In einem späteren Schritt können Sie sehen, dass auch Mieten (für Geräte, Räume) in die Buchungstabelle übertragen werden können. In der Buchungstabelle können Sie bei Bedarf die einzelnen Buchungen bearbeiten.
Hinweise zu einzelnen Spalten:
| Anzahl | Die Anzahl der zu buchenden Artikel. Wenn Sie in das Feld klicken, erhalten Sie die Möglichkeit die Stückzahl zu ändern! |
| Verfügbar | die Zahl der Artikel die noch verfügbar sind (abhängig von der Definition der Verbrauchsgruppen) |
| Bg | Abkürzung für „bezahlt Gast“. Bietet die Möglichkeit, den Bezahler für einzelne Artikel festzulegen. Üblicherweise bezahlt der Veranstalter. Artikel mit dem Attribut „bezahlt Gast“ können auf Gastrechnungen ausgedruckt werden und werden in der Gesamtabrechnung an den Veranstalter nicht berücksichtigt! |
| Hinweis | Textfeld um Anmerkungen zum einzelnen Artikel zu erfassen. |
| Raum | Veranstaltungsraum oder Speisesaal in dem der Artikel den Gästen angeboten wird.
Mit dem kleinen Button erhalten Sie eine Liste der verfügbaren Räume und können einen Raum zuweisen oder eine vorhandene Zuweisung ändern. |
| Zeit | Zeitpunkt, zu dem der Artikel in den Raum geliefert werden soll bzw. Zeit der Gruppe im Speisesaal. |
| Ressource=Verbrauchs-gruppe | Die Verbrauchsgruppe zu dessen Kontingent der Artikel zählt. (abhängig von der Konfiguration, siehe Planressourcen) |
Die Spaltenbreiten lassen sich ihren eigenen Vorstellungen und Erfordernissen anpassen! Eine Änderung der Spaltenfolge ist nicht möglich!
Das Buchungsformular bietet eine Fülle von Funktionen um die gelisteten Artikel zu bearbeiten.
Standardfunktionen
die Anzahl eines/aller Artikel an bestimmten/allen Tagen um einen bestimmten Wert zu erhöhen.| Alle Artikel: | alle Artikel im gewählten Zeitraum + Option Preisgruppe wird geändert. |
| Nur Artikel: | der Artikel im gewählten Zeitraum + Option Preisgruppe wird geändert. |
| Nur Artikel aus Preisgruppe: | mit dieser Option Preisgruppe ist es leicht die Datenänderung auf eine Preisgruppe einzugrenzen. (Bsp. Preisgruppe Kinder oder Jugendliche). Diese Optionen können sowohl mit der Option „alle Artikel“ wie auch mit der Option „nur Artikel“ kombiniert werden. |
| Restbestand verbuchen, obwohl nicht ausreichend: | Bsp: von einem bestimmten Artikel sind nur noch 2 Stück verfügbar, sie haben aber einen Änderungsauftrag mit 4 zusätzlichen.
Wird die Option nicht angeklickt, dann werden an Tagen, an denen die gewünschte zusätzliche Stückzahl nicht verfügbar ist keine Buchungen vorgenommen. Wird die Option ausgewählt, dann werden die noch verfügbaren Stück verbucht. Unabhängig von Ihrer Auswahl werden die Termine aufgelistet, an denen die Buchung nicht durchgeführt werden kann. Das System kann diese Termine auch zur weiteren Bearbeitung markieren. |
| die Anzahl eines/aller Artikel an bestimmten/allen Tagen um einen bestimmten Wert zu reduzieren (Analog erhöhen). | |
| die Anzahl eines Artikels an allen Tagen neu bestimmen | |
| Die Anzahl wird an allen Tagen mit dem neuen Wert gebucht. Das System informiert über eventuell auftretende Buchungsprobleme bei nicht ausreichenden Stückzahlen. | |
| Löschen aller aktuell markierten Artikel. |
Neben den Standardfunktionen bietet ein Popupmenü (rechte Maustaste) vielfältige Funktionen:
Die ersten 4 Funktionen beziehen sich auf den gerade markierten Artikel. Mit den Markierungsfunktion ist es einfach auch umfangreiche Tabellen schnell komplett zu markieren oder alle Markierungen abzuwählen. In diesem Menü können Sie auch die aktuelle Darstellung der Tabelle speichern bzw. die ursprünglichen Einstellungen wiederherstellen.
Am rechten Rand des Bestellformulars werden alle aktuell verbuchten Buchungen aufgelistet. Die Listen enthalten nur die bereits gespeicherten Daten, d.h. bei neu erzeugten Vorgängen/Projekten sind keine Daten zu sehen. Bei der Bearbeitung bzw. Korrektur eines Projekts werden in diesen Listen die Werte bei Aufruf der Korrektur dargestellt.
Aus den Listen können einzelne/alle Werte einfach gelöscht werden, ohne sie in den Buchungsbereichen bzw. im Seminarraumplan herauszusuchen.
| Löschfunktion | |
| Button zum Aufruf der Mietberechnung |
Seminarraumplan
Im Seminarraumplan werden die Raumbuchungen und Gerätebuchungen vorgenommen. Sie können die angezeigten Räume und Zeiten nach Bedarf einschränken (Siehe dazu die Bedienelemente).
Zur Belegung gesperrte Räume sind farblich je nach Ursache der Sperre dargestellt!
- dunkelgrau, d.h. der Raum ist immer für den aktuellen Benutzer gesperrt (GR1,GR2)
- hellgrau (der aktuelle Raum ist immer Samstags von 8-15.00 Uhr für den aktuellen Benutzer gesperrt).
- farbig schraffiert (der Raum ist am Mo den 15.2.2009 für alle Benutzer gesperrt)
Wenn man die Maus über der Sperre bewegt, wird ein Tooltip (Information) angezeigt!
Belegungen zum aktuellen Vorgang sind farblich markiert. In unserem Fall rot bzw. rosa. Die Markierungsfarbe kann in den Profilen gewählt werden! Belegungen die nicht zum aktuellen Vorgang gehören sind senkrecht gestrichelt, wenn die Daten als Buchung vorliegen. Anfragen sind schräg gestrichelt! Bewegt man die Maus über einen Belegungseintrag, dann werden erweiterte Informationen (Veranstalter, Gerätebuchungen, Raumgestaltung) angezeigt.
Bedienelemente
Bedienelemente des Seminarraumplans
Bereich: Ansicht Termin
| wenn aktiv, dann werden die Kurszeiten in der Terminleiste farblich intensiver dargestellt, als die Zeitbereiche, die außerhalb der liegen. | |
| bewegt die aktive Cursorposition auf den ersten Kurstag | |
| bewegt die aktive Cursorposition auf den letzten Kurstag und die letzte Kurszeit | |
| bewegt die aktive Cursorposition um einen Tag zurück | |
| bewegt die aktive Cursorposition um einen Tag vorwärts | |
| zeigt eine Liste aller Termine, die im Planbereich dargestellt werden. Nach Auswahl eines Termins wird die aktive Cursorposition zu diesem Datum bewegt. | |
| Veranstaltung suchen. Zeigt eine Liste aller Veranstaltungen, die im Planbereich dargestellt werden. Nach Auswahl einer Veranstaltung wird der aktuelle Planbereich so verschoben, dass die Veranstaltung angezeigt wird. | |
| Cursorposition festhalten. Die aktuelle Position im Planbereich wird gespeichert. | |
| zur gesicherten Cursorposition wechseln. Der Bildschirmausschnitt und die Cursorposition werden wiederhergestellt. | |
| Termine zoomen. Alle Termine des aktuellen Planbereichs werden so gezoomt, dass sie auf einer Bildschirmseite dargestellt werden können. (ein/ausschalten) | |
| Positionen zoomen. Alle Räume des aktuellen Planbereichs werden so gezoomt, dass sie auf der aktuellen Bildschirmseite dargestellt werden können. (ein/ausschalten) | |
| Zoomfunktion für den Kalender. Damit können bei Bedarf Zeilen und Spalten gezoomt werden. | |
| Terminkalender, um weitere Termine einzublenden. Sie können bei der Aufnahme neuer Termine wählen, ob Sie diese Termine nur zur Ansicht benötigen, oder ob die Termine in die Liste der Veranstaltungstermine aufgenommen werden sollen. | |
| Sie können die Höhe und Breite der Spalten nach Bedarf individuell einstellen |
Raumwahl:
Um die Übersichtlichkeit zu erhöhen, können Sie auch beim Buchen festlegen, ob alle Räume oder eine bestimmte Auswahl von Räumen angezeigt werden. Dabei gibt es unterschiedliche Ebenen der Auswahl: In der ersten Ebene können Sie die Auswahl bestimmter Räume festlegen. In der zweiten Ebene können Sie den Belegstatus eines Raumes (zusätzlich) zur Auswahl heranziehen. Auswahl bestimmter Räume Wenn Sie bei der Anlage ihrer (Seminar-)Räume diese in verschiedene Kategorien eingeteilt haben, dann können Sie diese Kategorien zur Auswahl von Räumen heranziehen. Bsp. Sie haben eine Raumkategorie Gymnastikräume angelegt und 5 Räume dieser Kategorie zugewiesen. Wenn Sie nun diese Kategorie wählen, werden nur die Räume dieser Kategorie angezeigt.
Direktwahl von Räumen. Aus einer Liste aller Räume können Sie die anzuzeigenden auswählen. Für die Auswahl stehen Hilfsfilter wie Ort, Teilnehmerzahl und qm-Größe zur Verfügung.Des weiteren können Sie Räume über den Belegungsstatus filtern. Haben Sie bereits eine Raumkategorie oder in Direktwahl Räume ausgewählt, dann wird Filter nun auf die Vorauswahl angewendet.
| Alle | Es werden alle Räume angezeigt. |
| Gebuchte | Es werden nur Räume angezeigt, die für das aktuelle Projekt gebucht worden sind. |
| Freie | Es werden nur Räume angezeigt, die im aktuellen Veranstaltungszeitraum frei sind. |
| Gebuchte und freie | Es werden vom aktuellen Projekt gebuchte und alle im Veranstaltungszeitraum freien Räume angezeigt. |
| Gesperrte | Der Benutzer kann wählen, ob für ihn komplett gesperrte Räume angezeigt werden. |
Im Bereich Vorgang werden Informationen über die aktuell markierte Veranstaltung eingeblendet.
Anzeige Zeiten
Mit den Einstellungen können Sie die Zeitdarstellung bzw. die eingeblendeten Zeiten beeinflussen. Damit können Sie eventuell für die Planung eine bessere Übersicht erreichen. Üblicherweise werden alle Tage mit der im Profil definierten Zeiteinteilung dargestellt. Es wird also der komplette Zeitraum zwischen der ersten und letzten Zeit angezeigt! Sie können jederzeit einen anderen Ausschnitt aus dem Zeitraum wählen, indem Sie aus den Auswahllisten (bei von und bis) andere Zeiten auswählen. Um nach einer Einschränkung des Zeitraums wieder den kompletten Tag angezeigt zu bekommen, wählen Sie „Tag detailliert“. Wenn sie die Option „nur Belegzeit“ auswählen, ergeben sich unterschiedliche Darstellungen, die von der Veranstaltung selbst abhängig sind.
Aus der Terminliste berechnet das System, ob die Veranstaltung im Block (an aufeinanderfolgenden Tagen) oder in einem gewissen Rhythmus oder an verstreuten Terminen stattfindet. Das Ergebnis der Berechnung finden Sie im Bereich „Belegen/Mieten" (von-bis oder als Block). Sie können den Typ auch selbst ändern! Je nachdem welche Art das System berechnet, ergeben sich andere Belegzeiten: Bei einer Blockveranstaltung werden die Zeiten des ersten und letzten Veranstaltungstages auf die Veranstaltungszeiten begrenzt. Die Tage dazwischen werden komplett angezeigt, da ja die Belegung in den Zwischentagen den kompletten Tag umfassen kann.
Bei Veranstaltungen an wechselnden Terminen werden die Zeiten immer auf die Beginn- und Endezeit begrenzt. Bei Belegzeit + werden ebenfalls die berechneten Belegzeiten angezeigt, es wird jedoch die vorhergehende und nachfolgende Zeit zusätzlich angezeigt, da die Information, wer vorher einen Raum belegt hat bzw. ob ein Raum auch vorher belegt ist, wichtig sein kann. Tagesplan: die Zeiteinheiten werden wie im Profil-Tagesplan definiert dargestellt. Häufig wird der Tagesplan so definiert, dass wenige Zeiteinheiten angezeigt werden. Sie erhalten bei Projekten mit vielen Terminen einen besseren Überblick über die Belegungssituation.
Belegen/Mieten
Aus der Terminliste berechnet das System, ob die Veranstaltung im Block (an aufeinander folgenden Tagen) oder in einem gewissen Rhythmus oder an verstreuten Terminen stattfindet (von-bis oder als Block). Sie können den Typ auch selbst ändern! Je nachdem, welche Art das System berechnet, werden die Belegungen bei den automatischen Buchungsverfahren zu anderen Zeiten ausgeführt.
| Die eigentliche Belegung eines Raums |
bei einer Blockveranstaltung werden die automatischen Belegungen zu folgenden Zeiten ausgeführt:
| erster Tag | Die Belegung beginnt mit der Startzeit der Veranstaltung und wird bis zur letzten Zeit ausgeführt, die im Planprofil definiert ist. |
| Zwischentage | Die Belegung umfasst den kompletten Zeitraum eines Tages, also von der ersten bis zur letzten Zeit |
| letzter Tag | Die Belegung beginnt mit der ersten Tageszeit und wird bis zur Endezeit der Veranstaltung ausgeführt |
Raumbelegung
Die eigentliche Belegung kann in verschiedenen Vorgangsweisen ausgeführt werden:
Belegen eines Raums an allen Terminen
Sie wählen einen Raum mit der rechten Maustaste und erhalten folgendes Menü:
Blockbelegung: eignet sich für Belegungen von Wochenendseminaren bzw. allen Seminaren, die an aufeinander folgenden Tagen stattfinden. Das System verwendet für die Belegung folgende Termine und Belegzeiten: Am ersten Tag wird der Raum ab Kursbeginn (Datum und Zeit) bis 23:00 Uhr belegt (d.h. der Raum wird vollständig für die Gruppe reserviert!).
An allen Folgetagen, ausgenommen den letzten Veranstaltungstag, wird der Raum von 8:00-23:00 Uhr belegt.
Am letzten Veranstaltungstag wird der Raum von 8:00 bis zur Kursendezeit belegt
| von-bis Belegung: | In diesem Fall wird der Raum jeden Tag von 12:00-16:00 Uhr belegt!
Sie können die Belegzeit selbst bei dem folgenden Symbol abändern! Bei der von-bis Belegung können Sie zusätzlich einen Wochentag für die Belegung wählen. Dann wird die Belegung nur am ausgewählten Wochentag ausgeführt! Diese Belegungsart eignet sich hauptsächlich für Veranstaltungen, die an einem oder mehreren Tagen in einem bestimmten Rhythmus stattfinden. (Siehe aber auch wochentagspezifische Belegung!) |
| Serienblöcke-Belegung: | besteht eine Belegung aus mehreren Blöcken (z.B. an 5 Wochenden jeweils Fr-So, dann wird jeder zusammenhängende Block wie eine einzelne Blockbelegung ausgeführt.) Das System erkennt die einzelnen Blöcke selbständig und belegt den jeweils ersten Tag eines Blockes von der Startzeit-23:00 Uhr, den Zwischentag von 8-23:00 Uhr und den jeweiligen Endtag von 8:00 uhr bis zur Kursendezeit! |
Neben den Gesamtbelegungen können auch Teilbelegungen ausgeführt werden. Sie markieren mit der Maus den Zeitraum und drücken die Einfg-Taste oder können über die rechte Maustaste-> Markierung belegen, den aktuell markierten Zeitraum belegen!
Mit der wochentagspezifischen Belegung können Sie für jeden Tag der Belegung einen eigenen Zeitbereich angeben:
Für jeden Wochentag kann dann eine eigene Zeit festgelegt werden! Achtung jeder Wochentag wird nur einmal in die Liste aufgenommen. Weitere Differenzierungen sind über Teilbelegungen zu realisieren!
Jede vorgenommene Belegung kann sehr einfach durch einen Doppelklick zur Korrektur aufgerufen werden. Es können auch mehrere Einträge gleichzeitig bearbeitet werden. (Siehe auch Gerätebuchungen)
Rechnungserstellung
In der Auftragsverwaltung von Kiribati. Planner können aus den aktuellen Belegvorgängen Angebote, Bestellungen oder Rechnungen generiert werden. Dabei kann jederzeit aus jedem Auftragstyp ein beliebiger anderer Auftragstyp generiert werden.
Jede Rechnung kann zudem in einen offenen Posten gewandelt werden.
Neben den vorgangsbezogenen Rechnungen können aber auch Gastrechnungen (also Rechnungen für einzelne Gäste/Teilnehmer von Buchungsvorgängen) und freie Rechnungen angelegt werden.
Da diese Struktur der Auftragsverwaltung vom Ablauf her eher schwerfällig ist und von wenig Änderungen zwischen Planung und Durchführung ausgeht, gibt es eine alternative Vorgangsweise, die eher der üblichen Dynamik (sprich Veränderungshäufigkeit) von Buchungen entspricht.
Der wesentliche Unterschied ist der Eingang einer Planung bzw. eines Angebotes in das Auftragswesen.
Administration
Lookups
Lookups sind Werte für Auswahltabellen, die bei vielen Datenkomponenten angeboten werden. Der Benutzer wählt aus den Vorschlägen einen oder mehrere Werte aus! Bespiel: Land (Lookuptabelle mit den Ländern)
Die Lookupberechtigungen beziehen sich auf die Werte der Auswahltabellen. Es geht somit um das Recht Auswahlwerte anzulegen. Dabei kann für jede Art von Auswahltabellen die Berechtigung gesondert ausgewählt werden!
Allgemeines
Mit der Benutzerverwaltung regeln Sie die Rechte des einzelnen Kiribati-Planner Benutzers. Das Rechtesystem regelt den Zugriff auf Programmmodule, diverse Funktionen, Planungsressourcen und Planungsvorgänge (Projekte) differenziert für jeden Benutzer.
Das System besteht aus folgenden Komponenten:
- Benutzer
- Benutzergruppen
- Besitzergruppen
- Raumzugriff (Benutzer, Gruppe)
- Gerätezugriff (Benutzer, Gruppe)
- Modulberechtigungen
- Lookupberechtigungen
- Report- und Abfrageberechtigungen
Benutzer
Benutzer: Grundlegend werden in Kiribati-Planner die Benutzer mit Berechtigungen versehen. Daher ist es wichtig, dass sich wirklich jeder Anwender mit einem eigenen Benutzernamen am System anmeldet! Neue Benutzer können automatisch mit bestimmten vordefinierten Rechten ausgestattet werden.
| Benutzer: | eindeutiger Name des Benutzers in Kiribati-Planner |
| Passwort: | zwei Felder zu Eingabe des Passwort (Erst- und Zweiteingabe zur Kontrolle).
Das eingegebene Passwort wird nicht angezeigt! Die zweite Eingabe überprüft versehentliche Fehleingaben! In den weiteren Feldern wird die Zugehörigkeit zu den diversen Benutzer- bzw. Rechtegruppen eingetragen |
Auf einer weiteren Seite des Eingabedialogs können Sie die Applikationsrechte vergeben.
Mit den Modul-Berechtigungen können detaillierte Rechte für einzelne Programmbereiche vergeben werden (Siehe Administrationshandbuch). Bei Bedarf können die Werte auch aus der Benutzergruppe übernommen und dann weiter bearbeitet werden!
Die Vergabe der Lookuprechte erfolgt in derselben Form!
Die Belegsperren ermöglichen es, bestimmte Räume/Geräte für Benutzergruppen und deren Mitglieder komplett zu sperren, d.h. Benutzer können diese Ressourcen für eigene Belegungen nicht verwenden!
Neben den Gruppensperren können für jeden Benutzer weitere individuelle Belegsperren eingetragen werden. Dabei ist es bei den Raumsperren möglich, Wochentagsperren und/oder Zeitsperren festzulegen!
Im Wartungsdialog können alle individuellen Tabellendesigns eines Benutzers gelöscht werden. Jeder Benutzer kann die Spaltenanordung Spaltenbreite und Schrift von Datenbanktabellen individuell gestalten. Mit der Funktion können alle diese individuellen Einstellungen gelöscht werden. (Siehe auch Tabellen, Datenbanktabellen!)
Benutzergruppen
In den Benutzergruppen können Modul- und Lookupberechtigungen definiert werden. Die Mitglieder der jeweiligen Gruppe können diese Rechte übernehmen bzw. aus der Gruppe heraus zugewiesen bekommen. Allerdings können bei jedem einzelnen Benutzer die Rechte abweichend von der Gruppe weiter eingeschränkt oder aber auch erweitert werden! Die Benutzergruppen sind im Kiribati-Planner. Sie werden somit als "Schablonen" für Benutzerberechtigungen verwendet.
Besitzergruppen
Wenn ein Benutzer Daten abspeichert, dann werden die Daten in den Besitz des Benutzers bzw. seiner Besitzergruppe übergeben. In Folge können nur noch Mitglieder dieser Gruppe die Daten bearbeiten, verändern und löschen, sofern der Benutzer oder ein Administrator die Daten nicht ausdrücklich freigibt. Die Sichtbarkeit der Daten bzw. Verwendung der Daten ist davon nicht betroffen! (Siehe Freigabe und Sperre). Das Besitzersystem wird bei Verwendung generell auf Buchungsvorgänge und alle Teilbuchungen (Räume, Medien, Artikel) angewendet.
Wahlweise ist es für die folgenden Datenbereiche einsetzbar:
- Artikeldatei (Preise etc.)
- Raumdatei
- Gerätedatei
- Rechnungsmodul
Raumzugriff
In Raumzugriffsgruppen können Räume für Benutzer in zwei Formen gesperrt werden:
| a) | Sichtbarkeit (die Räume und Buchungen der Räume werden bei den Gruppenmitglieder nicht mehr angezeigt) |
| b) | Sperre (die Räume werden angezeigt, aber Belegdaten lassen sich nicht einfügen und bearbeiten. Die Sperren sind für den angegeben Raum an jedem Tag und zu jeder Tageszeit gültig! |
Beide Formen wirken sich auf alle Mitglieder der Gruppe aus. Für das einzelne Mitglied können nur weitere Sperren (Raumzugriff Benutzer) definiert werden.
Medienzugriff
In Medien-/Gerätezugriffsgruppen können Geräte für Benutzergruppen gesperrt werden. Die Mitglieder der Gruppe können diese Geräte für den Verleih bzw. für Buchungen nicht verwenden!
Abfragen + Reportgruppen
Mit den Abfragegruppen und Reportgruppen können Sie die Verwendung von Reports und Abfragen über Gruppen regeln. Wird einem Benutzer eine der entsprechenden Gruppen zugewiesen, dann kann er nur auf Abfragen bzw. Reports zugreifen, die für diese Gruppe freigegeben sind und auf die Reports oder Abfrage für die keine Einschränkungen definiert sind!
Querydesigner
Im Querydesigner können SQL-Abfragen bzw. parametrisierte SQL-Abfragen und das zugehörige Benutzerinterface definiert werden. Abfrage und Interface können aber auch via Text erzeugt werden.
Reportdesigner
Zur Zeit steht als Reportdesigner QR-Design für Quickreport zur Verfügung.
Tools
In den Tools werden Hilfsprogramme für Administratoren angeboten!
Wartung
Die Wartungsfunktionen ermöglichen es Datenbestände zu überprüfen und anzupassen. Die Funktionen werden primär für Datenimport von Reports und Abfragen eingesetzt.
SQL
Im SQL-Bereich können SQL-Anweisungen gegenüber der Datenbank ausgeführt werden. Die ausgeführten Anweisungen werden protokolliert.
Zur Erzeugung entsprechender Anweisungen steht auch der SQL-Builder zur Verfügung. Gibt die entsprechende SQL-Anweisung eine Datenmenge zurück, dann werden die Daten in der Tabelle am unteren Rand dargestellt.
Ini-Datei
Mit den Daten der Ini - Konfiguration können Standardeinstellungen für alle Anwender, die den Planner aus dem gleichen Verzeichnis starten, hinterlegt werden. Der Benutzer hat aber die Möglichkeit im Arbeitsplatzbereich eigene Einstellungen anzulegen.
Systemoptionen
In den Systemoptionen kann der Admistrator diverse Grundeinstellungen für das Plannersystem vornehmen. (Siehe Adminstratorhandbuch)
Passwort
Im Passwortdialog kann jeder Benutzer sein eigenes Passwort beliebig abändern!
Der Benutzer muss dazu sein Passwort zweimal eingeben! In beiden Fällen wird das Passwort nicht angezeigt, sondern durch 'xxxxxxxxxxxxx' verborgen!
Nur wenn beide Angaben übereinstimmen, kann das Passwort gespeichert werden!
Achtung: Diese Funktion kann nur dann sinnvoll verwendet werden, wenn jeder Benutzer von Kiribati.Planner auch mit eigenem Benutzernamen das System startet!
Funktion nur verfügbar, wenn in den Systemoptionen ausgewählt!
Ressource
Ressource = Betriebsmittel das verkauft, verliehen wird. Eine Ressource erlangt ihre Bedeutung über die Verfügbarkeit an einem bestimmten Datum und eventuell auch zu einer bestimmten Zeit. Im Kiribati.Planner gibt es verschiedene Ressourcen:
- Räume
- Geräte
- Zimmer
- Artikel
Dabei ist folgendes zu berücksichtigen: Räume und Geräte sind für sich je einzeln eine Ressource f.h. der einzelne Raum oder das Gerät werden gebucht.
Zimmer sind eine Mischform, da Zimmer sich über den Typ (EZ,DZ, etc.) unterscheiden und Buchungen zumindest in einem frühen Planungsstadium häufig nur auf das Kontingent zugegriffen wird, nicht jedoch auf das einzelne Zimmer. Man bucht 10 EZ, aber nicht welche Zimmer das wirklich sind.
Artikel werden generell zu Ressourcen zusammengefasst. Im Bereich der Plannerkonfiguration kann man beliebige Ressourcen definieren. Dort können Sie auch bestimmen (wie auch in der Artikeldatei), welche Artikel das Kontingent der jeweiligen Ressource belasten.
Bsp. Sie bieten die Artikel Standardmittagessen und vegetarisches Mittagessen an. Andererseits haben Sie eine Limitation in der Küche, auf maximal 100 Mittagessen (egal welcher Art). Sie definieren eine Artikelressource Mittag mit "maximal verfügbar" 100; Sie tragen bei beiden Artikeln nun die Ressource Mittag ein. Damit wird sichergestellt, dass sie einen Überblick über Ihre Ressource Mittag erhalten, unabhängig davon, welche Art von Mittagessen gebucht worden ist.