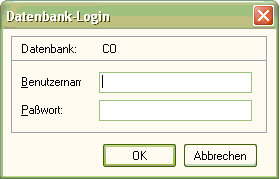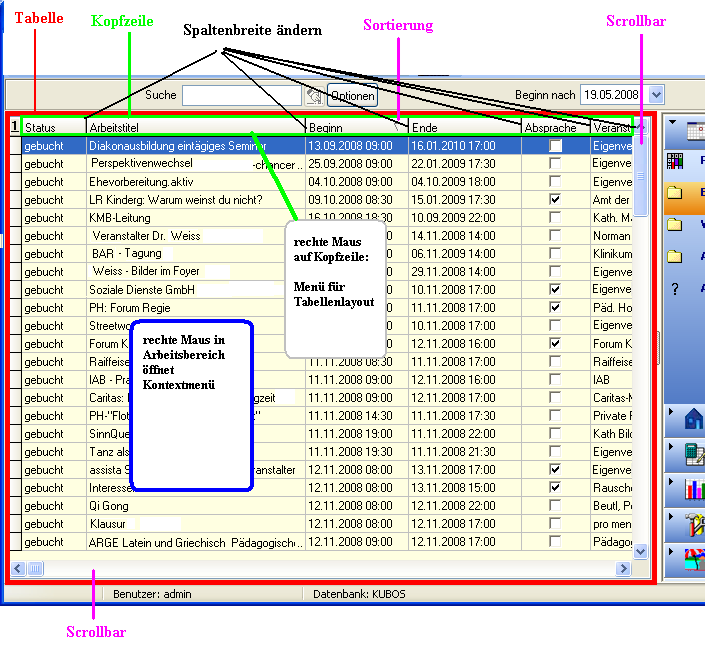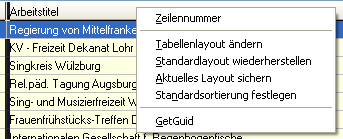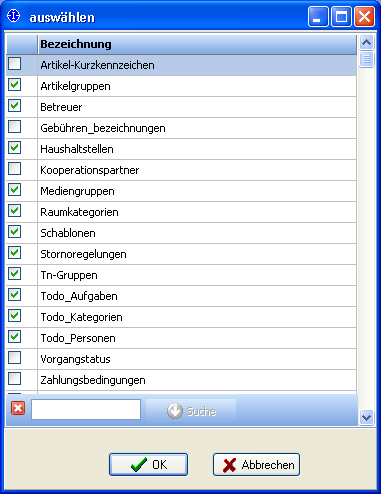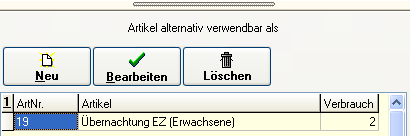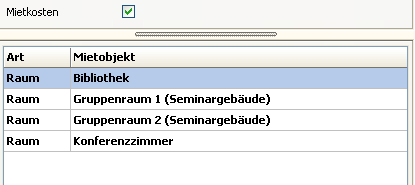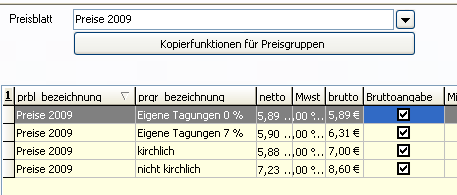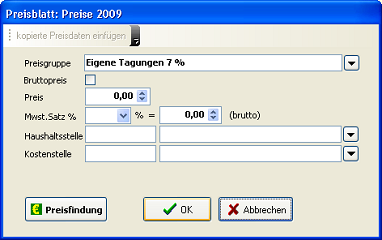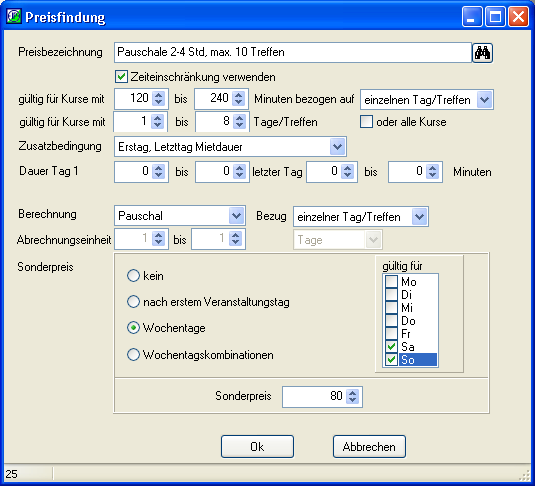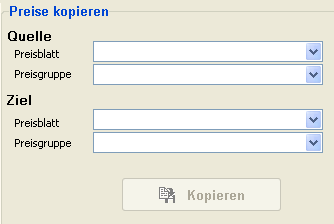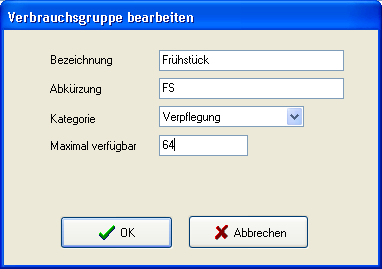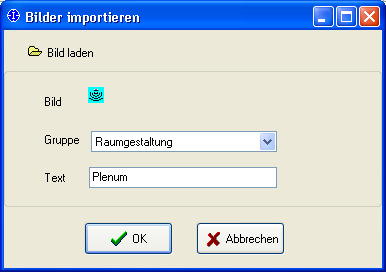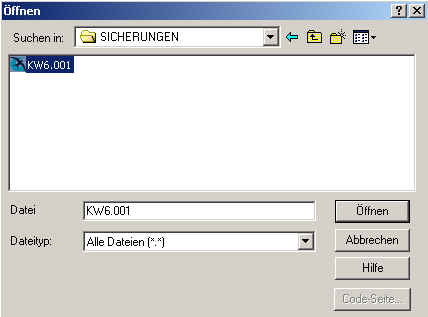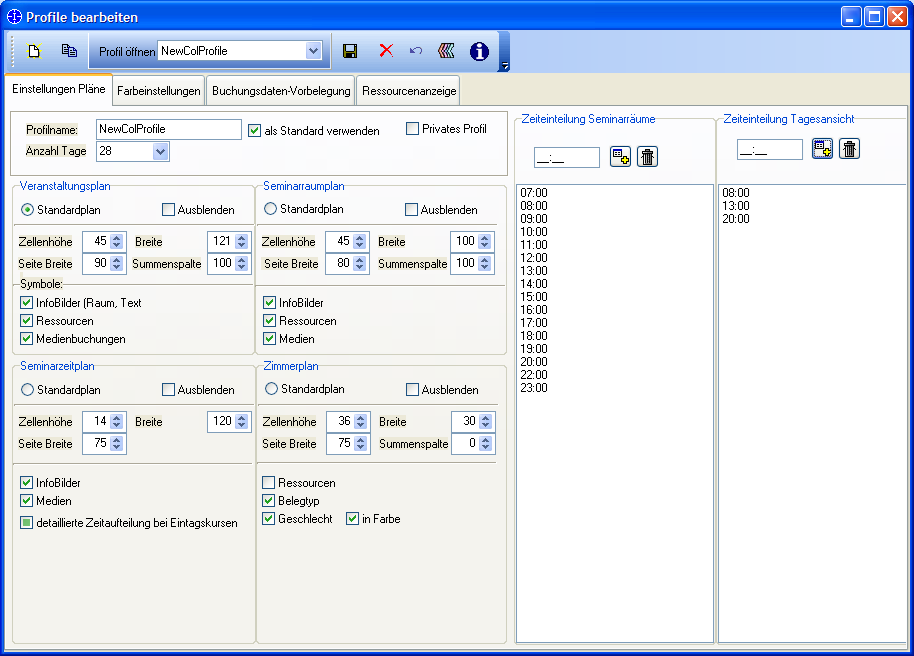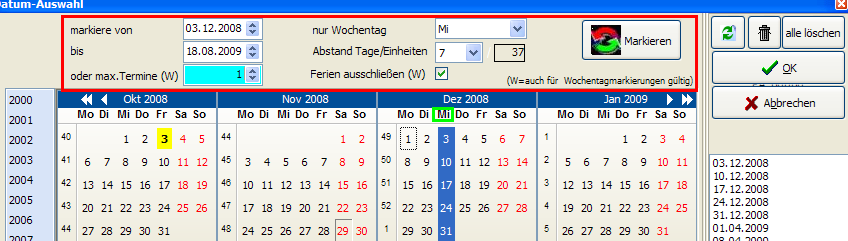Handling: Unterschied zwischen den Versionen
Admin (Diskussion | Beiträge) (→Terminwahl) |
Admin (Diskussion | Beiträge) (→Terminwahl) |
||
| Zeile 518: | Zeile 518: | ||
=== Terminwahl === | === Terminwahl === | ||
'''Terminwahl''' | '''Terminwahl''' | ||
| + | |||
Zur Auswahl der Termine wird ein Jahreskalender angezeigt. Mit der Jahresleiste auf der linken Seite kann man schnell zwischen den Jahren wechseln. Auf der rechten Seite werden die bisher gewählten Termine gelistet. Im oberen Bereich (rote Umrandung) haben Sie die Möglichkeit, die Termine nach Berechnung markieren zu lassen. Diese Funktion eignen sich besonders für lange Terminserien. Alternativ oder zusätzlich kann man gewünschte Termine durch einfachen Mausklick auswählen. Ein erneuter Klick wählt den Termin wieder ab. Wird ein Wochentag (Bsp. grüne Umrandung) angeklickt, dann werden alle entsprechende Tage aus dem Monat ausgewählt, abhängig von der Ferienoption (siehe unten). Die gewählten Termine werden in der Terminliste in korrekter Reihenfolge aufgelistet, unabhängig davon in welcher Reihenfolge die Termine angeklickt werden. Einzelne oder alle Termine können durch die entsprechenden Schaltflächen rechts oben auch direkt aus der Liste entfernt werden. | Zur Auswahl der Termine wird ein Jahreskalender angezeigt. Mit der Jahresleiste auf der linken Seite kann man schnell zwischen den Jahren wechseln. Auf der rechten Seite werden die bisher gewählten Termine gelistet. Im oberen Bereich (rote Umrandung) haben Sie die Möglichkeit, die Termine nach Berechnung markieren zu lassen. Diese Funktion eignen sich besonders für lange Terminserien. Alternativ oder zusätzlich kann man gewünschte Termine durch einfachen Mausklick auswählen. Ein erneuter Klick wählt den Termin wieder ab. Wird ein Wochentag (Bsp. grüne Umrandung) angeklickt, dann werden alle entsprechende Tage aus dem Monat ausgewählt, abhängig von der Ferienoption (siehe unten). Die gewählten Termine werden in der Terminliste in korrekter Reihenfolge aufgelistet, unabhängig davon in welcher Reihenfolge die Termine angeklickt werden. Einzelne oder alle Termine können durch die entsprechenden Schaltflächen rechts oben auch direkt aus der Liste entfernt werden. | ||
[[File:Datum-Auswahl.png|none|]] | [[File:Datum-Auswahl.png|none|]] | ||
| + | |||
| + | '''Markiere von - bis''' Zeitraum in dem Termine markiert werden sollen | ||
| + | |||
| + | '''Oder max.Termine''' Geben sie hier die maximal gesuchte Anzahl von Termine an. Das System berechnet die entsprechenden Termine (mit oder ohne Ferientermine), wie angegeben. Gegeben Sie als Maximalzahl 1 an, werden alle Termine bis zum Endetermin berechnet | ||
| + | |||
| + | '''Nur Wochentag''' Termine werden ausschließlich an dem entsprechende Wochentag gewählt | ||
| + | |||
| + | '''Abstand Tage/Einheiten''' Eine beliebiger Rhythmus ist wählbar | ||
| + | |||
| + | '''Ferien ausschließen''' Legt fest, ob bei automatischen Markierungen Ferientermine berücksichtigt bzw. ausgeschlossen werden | ||
| + | |||
| + | [[File:Datum-Auswahl.png|none|]]Startet die Terminberechnung | ||
| + | |||
| + | [[File:Datum-Auswahl.png|none|]]Refresh | ||
| + | |||
| + | [[File:Datum-Auswahl.png|none|]]Löschen eines einzelnen Termins aus der Liste | ||
=== Veranstaltungsplan === | === Veranstaltungsplan === | ||
Version vom 18. August 2015, 13:25 Uhr
Inhaltsverzeichnis
Handling
Starten
Beim Start des Programms erscheint folgender Dialog:
Geben Sie hier bitte Ihren Benutzernamen und gegebenenfalls Ihr Passwort ein und bestätigen Sie diese mit OK.
Sind Ihre Eingaben korrekt, wird nun eine Verbindung mit der Datenbank hergestellt, die Daten werden geladen und das Programm wird gestartet.
Siehe auch Einstellungen Passwort!
Allgemeines
Das Erscheinungsbild der Kiribati.Planner-Oberfläche wird von den Berechtigungen des aktuellen Benutzers bestimmt. Einzelne Aspekte wie Skalierung (Größenanderung der Bildschirmelemente), Schriften und Anordnung der Datenbanktabellen kann der Benutzer selbst bestimmen. Benutzen Sie eine geeignete Bildschirmauflösung: Mindestanforderung: 1024 x 768 Kleinere Auflösungen z.B: 1600x1200 bringen einen besseren Überblick, allerdings wird die Darstellung entsprechend verkleinert!
Im Planbereich sind die Profileinstellungen maßgeblich für die Darstellung verantwortlich! Farben, Spaltenbreiten und -höhen, Zeiteinteilung etc. werden in den Profilen vorgegeben!
Bedienung
Allgemein
Die Bedienerführung folgt im wesentlichen den üblichen Konventionen von Windowsprogrammen. Dennoch haben einzelne Elemente der Oberfläche spezifische Möglichkeiten und Optionen, deren Kenntnis die Arbeit mit dem Plannersystem erheblich erleichtert!
Suchen
Um bestimmte Personen, Vorgange, Rechnungen etc. zu suchen, verwenden Sie die Suchfelder!
Sie finden diese Suchfelder bei den Datenbanktabellen!
Für den Suchzugriff geben Sie den/die Suchbegriff(e) ein. Dabei ist das Zeichen "%" ein Platzhalter. Mit "Return" wird der Suchvorgang gestartet!
Werden zwei oder mehrere Suchbegriffe getrennt durch ein Leerzeichen angegeben, dann sucht das System mit einer "oder -Verknüpfung", d.h. einer der Begriffe muss in den durchsuchten Feldern gefunden werden. Bei einer Verknüpfung der gesuchten Begriffe mit "+" müssen beide Begriffe in einem der Felder gefunden werden. Bei einer Verknüpfung der gesuchten Begriffe mit "-" darf der mit "-" gekennzeichnete Begriff im Datensatz nicht vorkommen
In den Optionen können sie die Art der Suche genau bestimmen;
- genau: Der gesuchte Eintrag ist identisch mit dem Suchbegriff
- ähnlich: Der gesuchte Eintrag beginnt genau wie der Suchbegriff (Suche Auto: gültig Auto, Autobahn, etc. aber nicht Mietauto!!)
- enthält: Der gesuchte Eintrag enthält den Suchbegriff ( Suche Auto: gültig Auto, Autobahn, Mietauto, Sicherungsautomat )
Des weiteren können Sie auswählen, welche Felder eines Datensatzes mit dem Suchbegriff übereinstimmen müssen. So können Sie z.B. nur im Namensfeld oder Namensfeld und Ort, etc. suchen. Sie können aus allen im jeweiligen Kontext verfügbaren Feldern frei auswählen! Findet keine Einschränkung der Felder statt, sucht das System alle sichtbaren Felder ab!
Bsp: Huber Hans (Ergebnis: alle Huber und alle Hans)
Huber +Hans (alle Huber Hans)
Huber -Hans (alle Huber die nicht Hans heißen)
Auswahlfelder
Viele Datenfelder bieten Auswahllisten an. In vielen Bereichen können die Einträge in diesen Listen selbst definiert werden (Siehe Lookups).
Datenbanktabellen
Tabellen (grids) sind ein wesentliches Element von Datenbankanwendungen. Mit Tabellen werden die verfügbaren Daten übersichtlich dargestellt. Um die jeweiligen individuellen Wünsche bei der Datenansicht
Tabellen
Ansicht
Darstellung Optionen
Um die jeweiligen individuellen Wünsche bei der Datenansicht zu realisieren, kann der Benutzer die Spaltenbreiten ändern, die Reihenfolge der Spalten ändern, Spalten ein- oder ausblenden, Schrifttyp und Größe ändern und für verschiedene Sortierungen verschiedene Spaltenlayouts wählen oder aber auch die Standardsortierung einer Tabelle einstellen. Die wesentlichen Funktionen dafür sind in einem Popup-Menü zusammengefasst. Dieses wird angezeigt, wenn sie die Titelzeile einer Tabelle mit der rechten Maustaste anklicken.
Zeilennummern: blenden in der Tabelle an ersten Stelle eine zusätzliche Splate mit einer Zeilennummerierung ein
Tabellenlayout ändern: zeigt einen Dialog mir den aktuellen Spalten der Tabelle. Durch einfaches wählen können die Spalten ein- oder ausgeblendet werden. Auch die Spaltenüberschriften lassen sich ändern und die Schrift und Schriftgöße kann gewählt werden!
Standardlayout wiederherstellen: die ürsprüngliche Definition der Tabelle mit allen Datenfelder wird geladen, d.h. alle bereits ausgeblendeten Felder werden wieder angezeigt!
Aktuelles Layout sichern: ohne explizite Sicherungen werden die Änderungen an der Tabelle verworden, sobald der Tabellinhalt neu geladen wird. Nach der Sicherung bleibt das Layout auch nach einem Neustart erhalten. Da Sie je nach Sortierung unterschiedliche Layouts definieren können, wird beim Speichern die Option angeboten, alle Layouts der aktuellen Tabelle anzupassen. Wenn Sie mit "Ja" antwordten werden alle Layouts aller Sortierungen mit dem aktuellen Layout ersetzt! (Hinweis: Die Layouts sin immer benutzerspezifisch, d.h. sie gelten nur für den aktuellen Benutzer!!)
Standardsortierung festlegen: sie können die Sotierung auswählen, in der die Daten der Tabellen nach einem Neustart des Systems angezeigt werden sollen!
Texttabellen
Ein weitere häufug verwendete Komponente sind Auswahltabellen. Die Einstellungsmöglichkeiten dieser Tabellen sind begrenzt. Hilfsfunktion zum Markieren bei Tabellen mit Mehrfachauswahl kann man mit der rechten Maustaste aufrufen! Wichtig: Die Suchfunktion befindet sich am Ende der Tabelle. Die Suchfunktion kann ebenfalls über die rechte Maustaste ein/ausgeschaltet werden
Ressourcen
Allgemeines
Wesentliche Aufgabe des Kiribati.Planners ist es Ressourcen zu verwalten, und je nach Berechtigung die Buchung (Verleih, Vermietung) dieser Ressourcen zu ermöglichen bzw. vorhandene Reservierungen, Buchungen darstellen!
Die wesentlichen Ressourcen sind:
Artikel:(alles was verkauft, vermietet wird oder auf Rechnung erscheint) Räume: alle Räume die reserviert bzw. vermietet werden Medien (Geräte): alle Medien/Geräte die reserviert bzw. vermietet werden Zimmer: alle Zimmer die reserviert bzw. vermietet werden
Artikel
Allgemeines
Die Artikel umfassen eine sehr allgemeine Gruppe von Betriebsmitteln, die in verschiedenen Formen des Verleihprozesses zum Einsatz kommen.
Prinzipiell müssen alle im Verleihprozess anfallenden Kosten als Artikel angelegt werden.
Beispiele für Artikel:
- Mittagessen
- Mieten für Räume
- Mieten für Geräte und Medien
- Telefonkosten
- Reparaturkosten
Kopien
Formular
Feldbeschreibung des Formulars "Artikel":
Artikelnr. (PLU) Eine spezielle Nummer für den Artikel, wie in der Gastronomie üblich. Mit dem IC-Kassensystem können diese Artikel dann über die Nummer verbucht werden. Wird das Kassensystem nicht verwendet, dann ist die Nummer nicht erforderlich
Bezeichnung Eine treffende Bezeichnung für den Artikel. Die Bezeichnung soll Ihnen einen schnellen Zugriff auf den richtigen Artikel ermöglichen. Die Länge der Bezeichnung ist begrenzt. Unterscheiden sie ähnliche Artikel durch aussagekräftige Bezeichnungen (Bsp.: Mittagessen vegetarisch oder Miete Räume 50 qm).
Rechnungstext: Für den Rechnungstext können Sie eine abweichende Bezeichnung für den Artikel vorgeben, der dann auf der Rechnung erscheint. Bsp.: satt "Mittagessen vegetarisch" kann auf der Rechnung nur "Mittagessen" ausgewiesen werden!
Kurzkennzeichen Sie können eine Abkürzung für den Artikel wählen. Diese Abkürzung eignet sich für Listen. Bsp. MS=Mittagessen Standard; MV=Mittagessen vegetarisch. Wenn Sie eine Liste mit bestellten Stückzahlen ausgeben, dann kann in den Spaltenüberschriften diese Abkürzung verwendet werden, und es lassen sich dann erheblich mehr Informationen auf einer Seite darstellen. Die Kurzkennzeichen müssen im Adminstrationsbereich (Lookups: Allgemeines ) erfasst werden
Verbrauchsgruppe Wenn ihr Artikel nur begrenzt zur Verfügung steht, oder wenn der Artikel im Buchungssystem verwendet werden soll, dann müssen Sie den Artikel einer Verbrauchsgruppe zuweisen. (Siehe auch Planressourcen-Verbrauchsgruppen)
Verbrauch/Stück Gibt an wie viele Stück der Ressource bei Buchung eines Artikel verbraucht werden. In der Regel 1. Zur Zeit Verwendung nur bei Alternativartikel (z.B. Einzelzimmerübernachtung im DZ->2
Max pro Ressource Wird z.Zt. nur für Übernachtungsleistungen benötigt Gibt die Maximale Stückzahl an die in einer Ressource (Zimmer) gebucht werden können (Bsp. Übernachtung im DZ->max. pro Ress=2)
Ordnungsposition Wichtig für Schablonenbuchungen, damit Artikel in eine korrekte Zeitposition eingeordnet werden können und mit Kursbeginn bzw. Kursende abgeglichen werden können
Warengruppe Zuweisung zu einer Warengruppe. Hilfreich für statistische Auswertungen. Erforderlich, wenn das Kassenmodul verwendet wird
Artikelgruppen Kennzeichnung und Zusammenfassung von Artikeln zu Gruppen. Wichtig für Listen, Statistiken oder spezielle Funktionen. Hinweis zur Standardgruppe Speisesaal-Artikel: bei Verwendung des Speisesaalmoduls müssen Artikel, die eine Speisessalbelegung benötigen (Bsp. Mittagessen) entsprechend gekennzeichnet werden!!
Todo-Sperre Mit der Verwendung des Todo-Systems werden Artikelbuchungen automatisch in Todolisten aufgenommen. Artikel mit einer Todo-Sperre sind davon ausgenommen
Mietberechnung Artikel, die für die automatische Mietberechnung des Kiribati.Planners verwendet werden soll (z.B. Mietpreise für Seminarräume) müssen hier gekennzeichnet werden. Mit der Kennzeichnung wird eine Tabelle für Mietobjekte geöffnet. und die Artikelalternative ausgeblendet! In diese Tabelle werden die Räume bzw. Geräte eingetragen, die die im aktuellen Artikel definierte Preisberechnung verwenden sollen.
Je nach Aktivierung des Feldes "Mietkosten" wird das Eingabeformular angepasst:
Mietkosten (nein):
Manche Artikel können in verschiedener Form eingesetzt werden: Bsp. Doppelzimmer. Ein Doppelzimmer kann alternativ auch als Einzelzimmer verwendet werden. Allerdings werden dann 2 Betten belegt. In diesem Dialog können Sie die alternative Verwendung von Artikeln definieren. Die Angabe des Verbrauchs stellt sicher, dass das System das verbleibende Kontingent korrekt berechnen kann!
Mietkosten (ja):
Es werden die Räume bzw. Geräte gewählt, auf die die im Artikel definierte Mietberechnung angewendet wird!
Preise
Das Preissystem in Kirbati.Planner verwendet 2 grundsätzliche Ordnungsebenen:
a) Preise werden in Preisblättern zusammengefasst (üblicherweise zeitliche Ordnung: 2007, 2008, 2009 etc.) b) Preise werden in Preisgruppen zusammengefasst( orientiert sich an den verschiedenen Kundengruppen für die unterschiedliche Preise berechnet werden: Bsp. eigene Veranstaltungen, kirchliche, Fremdveranstaltungen)
In der Artikeldatei wird diese Struktur für jeden Artikel abgebildet!
Preisblatt: Zuerst ist das Preisblatt zu wählen. (Hinweis: Kirbati.Planner sichert das zuletzt verwendete Preisblatt. Nach einem Neustart wird im das zuletzt verwendete Preisblatt eingetragen!)
Sind bei einem Artikel für ein Preisblatt die Preisgruppen noch nicht angelegt, so kann man mit der Kopierfunktion die Preisgruppen neu anlegen! Hinweis: für unterschiedliche Mietberechnungen kann es erforderlich sein, Preisgruppen mehrfach anzulegen. Die Kopierfunktion warnt bei bereits vorhandenen Gruppen, lässt es jedoch bei ausdrücklicher Bestätigung zu, dass Preisgruppen mehrfach angelegt werden! In der Regel erreicht man über "Bearbeiten" den Preisdialog, da durch die Kopierfunktion die Preise ja bereits angelegt sind! Es die Preisangaben vorzunehmen. Um Rundungsfehler bei der Rechnungsstellung etc. zu vermeiden, bietet das System eine Lösung mit dem Feld "Bruttopreis" an.
Wenn Sie Bruttopreis auswählen, müssen Sie im Feld Preis den Bruttopreis des Artikels angeben, sonst den Nettopreis.
Folgende Faustregel: weisen Sie gegenüber Ihrem Kunden "Bruttopreise" aus, dann verwenden Sie Bruttopreise. In den einzelnen Rechnungsposition sind dann auch die Bruttopreise darstellbar.
Der Button Preisfindung ist nur sichtbar, wenn beim aktuellen Artikel Mietkosten aktiviert ist! In der Preisfindung können Sie Berechnungsregeln für Mietberechnungen hinterlegen!
Preisfindung
Im Formular Preisfindung können Sie Regeln aufstellen, nach denen Mieten für Räume und Geräte von System abgerechnet werden. Die Preisfindung besteht aus 3 Regelsystemen:
System 1 berechnet für welche Kurse die Preisberechnung gültig ist. Folgende Möglichkeit werden angeboten:
- Zeiteinschränkung entweder für einen Miettag oder die gesamte Mietzeit (bezogen auf Kurs)
- Termin- bzw. Treffeneinschränkung (d.h. Kurse mit einer gewissen Anzahl von Terminen (Treffen, Tagen) können anders abgerechnet, wie Kurse mit einer anderen Anzahl)
- Zusatzbedingen: Kurs mit unterschiedlicher Dauer am ersten bzw. letzten Kurstag können unterschiedlich abgerechnet werden (Bsp. Wochenenden)
System 2 bestimmt, wie die eigentliche Preisberechnung erfolgt (Pauschal oder nach Tarif) mit Differenzierungsmöglichkeit des Abrechnungsbezuges (Tages/Treffen- oder Kursabrechnung) und Festlegung der Abrechnungseinheit bzw. deren Größe bei Tarifabrechnung (Minuten, Treffen, Kurs)
System 3 bestimmt Sonderregelungen für den Preis. Üblicherweise bezieht sich die Preisfindung auf den im Artikel angegeben Artikelpreis. Mit dem Sonderpreis kann für bestimmte Veranstaltungstage ein spezieller Peis angegeben werden
- nach erstem Veranstaltungstag d.h. der erste Veranstaltungstag wird mit einem anderen Preis abgerechnet als die Folgetage (eignet sich für Tarife und Tages/Treffenpauschalen
- Wochentage: d.h. für bestimme ausgewählte Wochentage wird der Sonderpreis herangezogen (eignet sich für Tarife und Tages/Treffenpauschalen)
Wochentagskombinationen: d.h. z.B. Fr-So wird mit einem Sonderpreis abgerechnet (eignet sich für Pauschalen!)
Allgemeines
In der Raumverwaltung werden die Planungsräume angelegt. Das System der Raumverwaltung verwendet die Daten des KIRIBATI-Seminarmanagers, jedoch können im Planner spezifische Daten für das Planungssystem hinterlegt werden.
Formular
In der Raumverwaltung werden spezifische Information zu den in den Plänen anzuzeigenden Räumen hinterlegt. Ein genaue präzise Erfassung der Daten ist für eine optimalen Aufbau der Pläne unerlässlich, verhilft zu einem besseren Überblick ist Grundlage für die automatischen Recherchen.
Name Raumname. Wird bei Kiribati-Anwendern für den Ausdruck im Programmheft verwendet. Kann im Planner für Listen etc.
Bereich Zuordnung zu Programmbereich (KIRIBATI)
Kurzbezeichnung oder Nummer Wird für die Benennung der Räume in den Plänen verwendet!! Bitte verwenden Sie möglichst kurze, aber auch aussagekräftigte Benennungen
Kategorien Raumkategorie (Werkraum, Vortragssaal etc.). Die verfügbaren Kategorien können im Bereich Lookups frei definiert werden. Jeder Raum kann mehreren Kategorien zugeordnet werden. Mit Hilfe der Kategorien kann der Überblick in den Plänen erheblich verbessert werden, da die angezeigten Räume schnell auf eine bestimmte Kategorie eingegrenzt werden können.
Sortiernummer Bestimmt die Reihenfolge der angezeigt Räume in den Plänen
Maximal Plätze Die maximale Plätze im Raum. Ergänzend kann die Maxzahl für unterschiedliche Bestuhlungen (Raumgestaltung) rechts festgelegt werden. In diesem feld soll also die absolute Maximalzahl angegeben werden!
Größe in qm
Anzeige im Plan Hier können Sie einen Raum komplett von der Anzeige in den Plänen ausschließen. Bsp.: Speiseräume bei der Speiseraumveraltung oder externe Räume des Veranstaltungssystems in KIRIBATI
Speiseraum Speisesaalkennzeichnung. Damit wird dr Raum bzw. Speisesaal in die Speiseraumverwaltung aufgenommen. Nur von Bedeutung wenn das Speiseraummodul verwendet wird.
Strasse Adressangabe des Raums
Ort..
Telefon ..
Wegbeschreibung Kann im Plan aufgerufen werden. Eventuell wichtig für Aushilfskräfte
Gehört zu Gruppen Spezielle Raumgruppen für Auswertungen. Die Gruppen werden von Include vorgegeben
Max. Person nach Raumgestaltung Siehe oben Maximal-Plätze. Die Information wird bei Terminrecherchen verwendet
Belegzeiten einschränken Hier können Wochentage + Zeiten gesperrt werden. Die Sperren sind terminunabhängig an den definierten Wochentagen und Zeiten gültig. Siehe auch terminabhängige Raumsperren, die zum Unterschied nur an bestimmten Terminen wirksam werden!! (Siehe auch Belegzeiten Benutzer)
Terminbezogene Raumsperren
Im Bereich der Raumsperren werden alle terminbezogenen Raumsperren des aktuell gewählten Raums angezeigt. Sie können (wie auch in den Räumplänen) neue Sperren anlegen, bearbeiten oder löschen (Siehe auch Pläne/Raumsperren).
Von-bis Datum Die Sperre sind nur im angegebenen Terminbereich gültig!
Grund Der Eintrag im Feld „Grund“ der wird als Tooltip (Informationsblase) im Plan angezeigt, wenn Sie die Maus im Plan über eine angezeigte Sperre bewegen.
Gesperrte Zeit Sperrzeit (an jedem Tag gilt die Sperre im angegebenen Zeitbereich). Vollsperre (7.00-22:00)
Muster/Farbe Sie können die grafische Darstellung der Sperre im Plan selbst wählen, indem Sie Muster und Farbe wählen.
Belegen sperren Üblicherweise wird eine Raumsperre nur zur Information/Warnung angezeigt, Belegungen können bei Bedarf dennoch vorgenommen werden. Wenn "Belegen sperren" ausgewählt wird, dann werden Belegungen im Sperrbereich vollständig verhindert.
Im Bereich Mietpreise sehen Sie alle in der Artikelverwaltung angelegten Mietpreise für den aktuellen Raum. U.U. steht auch eine Funktion für Mietaufteilungen zur Verfügung, d.h. sie können die Mieteinnahmen nach beliebigen Anteilen an verschiedene Kostenstellen aufteilen. Diese Aufteilung wird bei der Rechnungsstellung verwendet. Die Einnahmen aus Mieten werden damit komfortabel auf verschiedene Kostenstellen aufgesplittet:
Allgemeines
In der Medien bzw. Gerätedatei werden Medien und sonstige Geräte eingepflegt, die bei der Raumbelegung als weitere Ausstattung reserviert bzw. vermietet werden.
Formular
Gerät Bezeichnung für das Gerät Bitte die erste Benennungszeile für eine klar von anderen Geräten unterscheidbare Bezeichnung verwenden, da in den meisten Dialogen nur die erste Zeile angezeigt wird!
Gruppe Geräte können zu Gruppen zusammengefasst werden. Beim Buchungsvorgang kann mit Hilfe von Gruppe eine Vorauswahl getroffen werden!
Exemplare Die Anzahl gleicher verfügbarer Geräte.
Verleih Geräte die für Buchungen und Verleih verwendet werden müssen gekennzeichnet werden. Damit kann ein Gerät auch kurzfristig aus dem Verleih genommen werden
Bild
Nur verfügbar in Raum z.B. fest eingebaute Geräte sind an einen Raum gebunden und stehen für Buchungen in anderen Räumen nicht zur Verfügung Nicht verwendbar im Raum Sind bestimmte Räume für Geräte nicht geeignet (Bsp. zu klein), dann kann dies hier hinterlegt werden. Beim Buchen stehen die Geräte dann nicht zur Verfügung
Mietpreise die in der Artikeldatei angelegten Mietpreise werden angezeigt
Mietaufteilung möglicherweise erforderliche Aufteilung der Mieteinnahmen aus einem Verleih kann nach Kostenstellen erfolgen
Verleihhistorie Überblick über die Buchungen des aktuellen Geräts. Die Historie ist hilfreich um z.B. bei einem Defekt eines Gerätes einen Überblick zu erhalten, wo Ersatzlösungen erforderlich sind! Die Historie kann nach Jahr und Buchungsstatus gefiltert werden. Auch eine Exportfunktion ist verfügbar.
Allgemeines
Mit den Planressourcen kann der Benutzer das Planungssystem für die eigenen Anforderungen optimieren und anpassen.
Diese Anpassungen sind von grundsätzlicher Bedeutung, d.h. alle Benutzer und Benutzergruppen verwenden die Anpassungen und Definitionen gemeinsam.
Das Besitzersystem wird nicht berücksichtigt, da die Daten als allgemeine Daten verwendet werden. Der Umgang mit den Daten ist sehr sorgfältig zu planen und durchzuführen!
Preissystem
Das Preissystem in Kirbati.Planner verwendet 2 grundsätzliche Ordnungsebenen:
a) Preise werden in Preisblättern zusammengefasst (üblicherweise zeitliche Ordnung: 2007, 2008, 2009 etc.)
b) Preise werden in Preisgruppen zusammengefasst (orientiert sich an den verschiedenen Kundengruppen für die unterschiedliche Preise berechnet werden: Bsp. eigene Veranstaltungen, kirchliche, Fremdveranstaltungen)
Das Preissystem (bzw. zumindest eine Preisgruppe) muss dann auf die einzelnen Artikel übertragen werden.
Die verfügbare Kopierfunktion kann erst nach Anlage der Preise einer Preisgruppe sinnvoll genutzt werden.
Tipp : legen Sie als erstes komplett eine Preisgruppe in der Artikeldatei mit den entsprechenden Preisen an. Sie können diese Preisgruppe als Ausgangsschablone für alle weiteren Preise bzw. Preisgruppen verwenden. Kopieren sie danach diese Basis-Preisgruppe in alle weiteren Preisgruppen.
Sie brauchen dann in der Artikeldatei nur die Preise bearbeiten, die sich im neuen Preisblatt bzw der neuen Preisgruppe verändern.
Ist einmal ein komplettes Preisblatt aufgebaut, dann kann dieses auch vollständig in ein neues Preisblatt kopiert werden.
Für den Kopiervorgang selbst stehen folgende weitere Optionen zur Verfügung:
Ressourcengruppen
Das Kiribati.Planner.System bietet die Möglichkeit, die vorhandenen Artikel zu Verbrauchsgruppen zusammenzufassen. Der Verbrauch der zu einer Gruppe gehörenden Artikel wird gemeinsam betrachtet, d.h. die Summe der gebuchten Artikel dieser Gruppe zeigt dann den vollständigen Verbrauch (Buchungsstand) in dieser Ressource an.
Bsp. Es werden verschieden Formen des Mittagessens (Standard, vegetarisch, etc) angeboten. Für einen Planungstag steht aber nur eine maximale Anzahl von Mittagessen (Begrenzung durch Speisesaal, Küche) zur Verfügung. Daher können die verschiedenen Einzelartikel zur Verbrauchsgruppe "Mittagessen" zusammengefasst werden und eine maximal am Tag verfügbare Anzahl hinterlegt werden. Der Kiribati.Planner kann dann die Summenwerte erfassen und darstellen! (Siehe Veranstaltungsplan)
Hinweis: Jeder Artikel, der im Buchungssystem verwendet werden soll, muss einer Verbrauchgruppe zugewiesen werden. Notfalls kann eine Gruppe "Sonstige Artikel" angelegt werden!
Für weitere Auswertungen können alle Verbrauchsgruppen vorgegeben Kategorien zugeordnet werden:
Diese Kategorien selbst sind fix im System hinterlegt, und geben übliche Verbrauchsbereiche wieder. Folgende Kategorien stehen zur Verfügung:
- Verpflegung
- Unterkunft
- Tagungsgebühr
- Sonstige
- Vermietung
Für unbegrenzt verfügbare Artikel (z.B. Kaffee) oder Sammelgruppen (Bsp. Sonstiges) von Artikeln sollten sie als maximal verfügbar 9999 angeben!
Im Formular können Sie die aktuellen Zuordnungen von Artikel überprüfen, ändern oder neu anlegen. Hinweis: jeder Artikel kann nur einer Verbrauchgruppe zugewiesen werden!
Schablonen
Eine Schablone ist eine Zusammenstellung von Artikeln, die bei einem typischen Buchungsvorgang reserviert werden müssen. Die Benennung der Planungsschablonen muss im Bereich Lookups (Administration) angelegt werden, da für die Verwendung von Schablonen das Besitzersystem angewendet werden kann!
Im Plan-Ressourcenbereich können Sie den definierten Buchungsschablonen die gewünschten Buchungartikel zuweisen!!
Es kann eine beliebige Anzahl von Schablonen konfiguriert werden:
Beispiele für Schablonen :
- Frühstück, Vormittagskaffee, Mittagessen, Abendessen, EZ
- Frühstück, Vormittagskaffee, Mittagessen, Nachmittagskaffee, Abendessen, EZ
- Vormittagskaffee, Mittagessen, Nachmittagskaffee
Bilder
Bilder beschleunigen das Erkennen wichtiger Informationen,! Um die Übersichtlichkeit zu steigern, werden für diverse Belegoptionen Icons (kleine Bilder) verwendet (Bilder mit dem Format 16x16)
Neben Standardbildern kann das System mit eigenen Bildern ausgestattet werden! Dazu können zu diversen Bildgruppen Bilder importiert werden! Am häufigsten werden Bilder zur Raumgestaltung verwendet. Sie können beliebig viele Bilder importieren. Die Bilder können z.B. mit dem MS-Paint (Zubehör) gestaltet werden.
Standardbilder
Standardbilder werden im System als Information für bestimmte Belegarten verwendet:
Allgemeine Symbole
gebuchte Verpflegleistungen (nicht Raumzeitpläne) Zimmer bzw. Übernachtungsbuchungen (nicht Raumzeitpläne) Seminarraumbuchungen (nicht Raumzeitpläne) Infotext vorhanden (Organisation oder Küche oder Rechnungsabsprachen) Gerätebuchung Schriftverkehr importiert (optional) (nicht Raumzeitpläne)Nur SeminarrumpläneRaum als Plenumsraum gebucht (hauptraum einer Gruppe die mehrere Räume gebucht hat)
Nur Zimmerplangebuchtes Bett gebuchtes Bett, mit Gast gesperrtes Bett (z.B. bei Doppelzimmer als EZ belegt)
Vorlagenzuordnung
In der Vorlagenzuordnung können allgemeine Serienbriefvorlagen hinterlegt werden! Siehe auch Arbeitsplatz!!
Pläne
Das Planmodul
Das KIRIBATI.Planmodul bietet verschiedene Übersichtpläne an, mit denen aktuelle Belegungen, Reservierungen und Informationen zu den Buchungen dargestellt werden. Folgende Pläne und Übersichten werden angeboten:
- Veranstaltungsplan
- Seminarraumplan
- Raumzeitplan
- Zimmerplan
- Tagesinformationen
Die dargestellten Termine können durch Veränderung des Startdatums, der Tagesanzahl, des Plantyps und durch die direkte Terminauswahl beeinflussen!
Startdatum Terminwahl Tagesanzahl
Plantyp
Einen genaueren Überblick über die einzelnen Bearbeitungselemente bietet das Kapitel
- Bedienelemente für Pläne
Bedienelemente für Pläne
Allgemeine Bedienelemente des Planungsmoduls:
Menü:
Einen neuen Vorgang (Projekt) anlegen. Bitte zuerst im Planbereich die gewünschten Termine markieren (Siehe Termine markieren )
Korrektur eines vorhanden Vorgangs bzw. Daten einsehen
Planbereich verlassen
Aktuelles Startdatum des Planbereichs. Wird das Datum geändert, dann werden die angezeigten Termine neu berechnet, sobald man mit der Maus in den Bereich des Plans klickt.. Generell wird dann der Plantyp „fortlaufende Termine“ gewählt, unabhängig vom bisherigen Plantyp. Die Zahl der angezeigten Tage bleibt unverändert. Die Termine werden vom neu gewählten Datum aus fortlaufend gewählt und die Belegungen und Reservierungen an diesen Terminen angezeigt:
Terminwahl: Aufruf des Kalenderformulars um Termine zur Anzeige auszuwählen.
Die Zahl der im Plan angezeigten Tage. Die Zahl sollte üblicherweise im Bereich von 14-60 Tagen liegen.
Jeder gewählte Terminbereich wird intern gesichert. Mit den Buttons ist es möglich, zu jedem der einmal dargestellte Bereiche zu wechseln.
Rückkehr zum ersten Terminbereich
Aktualisierung und Neuberechnung des angezeigten Terminbereichs
Umfangreiches Recherchemodul (freie Termine suchen)
Die Art der momentan gewählten Termine: • fortlaufend. Nacheinander folgende Termine bis zur Anzahl Tage • Wochentagsplan, nimmt den ersten Wochentag des Planes und stellt diesen Wochentag bis Anzahl Tage dar • Ausgewählte: immer wenn über die Terminwahl beliebige Termine ausgewählt werden
Ermöglicht geplante oder gelöschte Termine aus der Anzeige auszublenden
Farb- und Zeitprofil für die Pläne
Planfunktionen:
Sie können die Höhe und Breite der Spalten nach Bedarf individuell einstellen. Die Einstellungen werden bei einem Neustart des Kalenders aus dem Profil geladen.
Termine zoomen (Alle Termine des aktuellen Planbereichs werden so gezoomt, dass sie auf einer Bildschirmseite dargestellt werden können. (ein/ausschalten)
Positionen zoomen (Alle Räume des aktuellen Planbereichs werden so gezoomt, dass sie auf der aktuellen Bildschirmseite dargestellt werden können. (ein/ausschalten)
Zoomfunktion für den Kalender. Damit können bei Bedarf Zeilen und Spalten gezoomt werden
bewegt die aktive Cursorposition auf den letzten Kurstag und die letzte Kurszeit
bewegt die aktive Cursorposition um einen Tag rückwärts (maximal bis zum ersten Datum des aktuellen Plans)
bewegt die aktive Cursorposition auf den letzten Kurstag und die letzte Kurszeit
bewegt die aktive Cursorposition um einen Tag vorwärts rückwärts (maximal bis zum letzten Datum des aktuellen Plans)
Markierfunktion: markiert alle Termine des aktuellen Plans. Die Markierung wird zum Anlegen eines neuen Vorgangs verwendet
Suchfunktionen:
Cursorposition festhalten. Die Koordinaten der aktuellen Position im Planbereich werden gesichert. (Achtung: bei einem Wechsel der angezeigten Termine wird die zuletzt gesicherte Position automatisch gelöscht!)
zur zuletzt gesicherten Cursorposition zurückkehren. Der Bildschirmausschnitt und die Cursorposition werden wiederhergestellt.
Suche nach einem Vorgang (Belegung) im aktuellen Plan
Suche nach einem Vorgang, unabhängig vom aktuellen Plan. Wird ein Vorgang gewählt, dann werden automatisch die Termine der Vorgangs/Projektes geladen
Datumssuche: listet alle Termine des aktuellen Plans um einen Termin zu aktivieren.
Profile
Die Gestaltung der Pläne kann in vielfältiger Weise (Spaltenbreiten und - höhen, Farbeinstellungen, Zeiteinteilung usw. beeinflusst werden. Prinzipiell ist zu empfehlen, dass die Mitarbeiter einer Einrichtung weitgehend ein gemeinsames Profil oder gemeinsame Einstellungen in individuellen Profilen verwenden, da nur so eine einheitliche Darstellung der Pläne erreicht wird. Für bestimmte Aufgaben oder aber für bestimme Arbeitsplätze mit besonderen Bildschirmausstattungen kann es hilfreich sein, Profile mit speziellen Einstellungen anzulegen. Die Profile können während einer Arbeitssitzung einfach gewechselt werden (Siehe Planmodul).
Profilname Jedes Profil erhält einen aussagekräftigen Namen
Als Standard verwenden Wird ein Profil mit der Option „Standard“ gespeichert, dann wird das aktuelle Profil für den aktuellen Benutzer als Standprofil festgelegt, d.h. startet der Benutzer den Planner neu, dann werden die Einstellungen dieses Profils verwendet
Privates Profil Wird ein Profil mit dieser Option gespeichert, dann kann es nur noch vom aktuellen Benutzer verwendet werden
Anzahl Tage Damit wird die Anzahl der Tage festgelegt, die ein Plan umfasst, wenn keine individuellen Daten gewählt werden (fortlaufende Terminpläne oder Wochentagspläne). Der Wert sollte mit der Rechnerleistung abgestimmt werden. Umso mehr Tage und (Räume) angezeigt werden, umso höher ist die Belastung für den Rechner.
Im folgenden können Sie diverse Einstellungen für die verschiedenen Pläne festlegen
Standardplan Der so gekennzeichnet Plan wird nach einem Programmstart zuerst angezeigt, wenn das Planmodul angezeigt wird.
Ausblenden Sie können den Plan von der Anzeige im Planmodul komplett ausschließen, wenn er nicht verwendet wird
Zellenhöhe, breite Die voreingestellte Höhe und Breite des Plans
Seite Breite Die Breite der Datumsspalte (links in jedem Plan)
Summenspalte Die Breite der Summenspalte. Die Summenspalte kann im Veranstaltungsplan und/oder Seminarraumplan rechts neben der Datumsspalte angezeigt werden. In der Summenspalte werden bis gebuchte Teilnehmerzahlen und belegte oder wahlweise freie Kapazitäten angezeigt. Die Gestaltung der Summenspalte können Sie in der Ressourcenanzeige definieren. Symbole Infobilder, Ressourcen, Medienbuchungen Bei der Darstellung der Belegungsdaten können diverse Symbole eingeblendet werden. Die Symbole ermöglichen einen schnellen Überblick.
Ressourcen, Belegtyp, Farbe Spezifische Einstellungen für den Zimmerplan
Detaillierte Aufteilung bei Eintagskursen
Zeiteinteilung Seminarräume Sie können für den Seminarraumplan eine beliebige Zeiteinteilung festlegen. Es ist unbedingt erforderlich, auch die maximale Endezeit der letzten Buchungseinheit anzugeben (Bsp. 23:30), da sonst die letzen Belegungen nicht angezeigt werden können. Sie können jede Zeit zwischen 00.01 und 23:59 angeben. Eine Angabe von 24:00 Uhr bzw.0.00 Uhr ist nicht erlaubt!!! Geben sie nur die Zeiteinheiten an, die wirklich benötigt werden. Je differenzierter die Einteilung, desto umfangreicher und eventuell weniger übersichtlich werden die Pläne. U.U. ist es sinnvoll für bestimmte Tagesbereiche ein eigenes Profil anzulegen, um ein genaue Einteilung mit guter Übersicht zu erreichen
Zeiteinteilung Tagesansicht Sie können parallel zu ersten Zeiteneinteilung eine alternative Einteilung wählen. Diese kann z.B. für eine reduzierte Termineinteilung verwendet werden um mehr Termine im Überblick zu haben. Im Seminarplan können Sie einfach zwischen den Einteilungen wechseln. (Alternative können sie dafür auch ein weiteres Profil verwenden!
Terminwahl
Terminwahl
Zur Auswahl der Termine wird ein Jahreskalender angezeigt. Mit der Jahresleiste auf der linken Seite kann man schnell zwischen den Jahren wechseln. Auf der rechten Seite werden die bisher gewählten Termine gelistet. Im oberen Bereich (rote Umrandung) haben Sie die Möglichkeit, die Termine nach Berechnung markieren zu lassen. Diese Funktion eignen sich besonders für lange Terminserien. Alternativ oder zusätzlich kann man gewünschte Termine durch einfachen Mausklick auswählen. Ein erneuter Klick wählt den Termin wieder ab. Wird ein Wochentag (Bsp. grüne Umrandung) angeklickt, dann werden alle entsprechende Tage aus dem Monat ausgewählt, abhängig von der Ferienoption (siehe unten). Die gewählten Termine werden in der Terminliste in korrekter Reihenfolge aufgelistet, unabhängig davon in welcher Reihenfolge die Termine angeklickt werden. Einzelne oder alle Termine können durch die entsprechenden Schaltflächen rechts oben auch direkt aus der Liste entfernt werden.
Markiere von - bis Zeitraum in dem Termine markiert werden sollen
Oder max.Termine Geben sie hier die maximal gesuchte Anzahl von Termine an. Das System berechnet die entsprechenden Termine (mit oder ohne Ferientermine), wie angegeben. Gegeben Sie als Maximalzahl 1 an, werden alle Termine bis zum Endetermin berechnet
Nur Wochentag Termine werden ausschließlich an dem entsprechende Wochentag gewählt
Abstand Tage/Einheiten Eine beliebiger Rhythmus ist wählbar
Ferien ausschließen Legt fest, ob bei automatischen Markierungen Ferientermine berücksichtigt bzw. ausgeschlossen werden
Startet die Terminberechnung Refresh Löschen eines einzelnen Termins aus der Liste