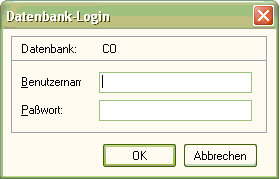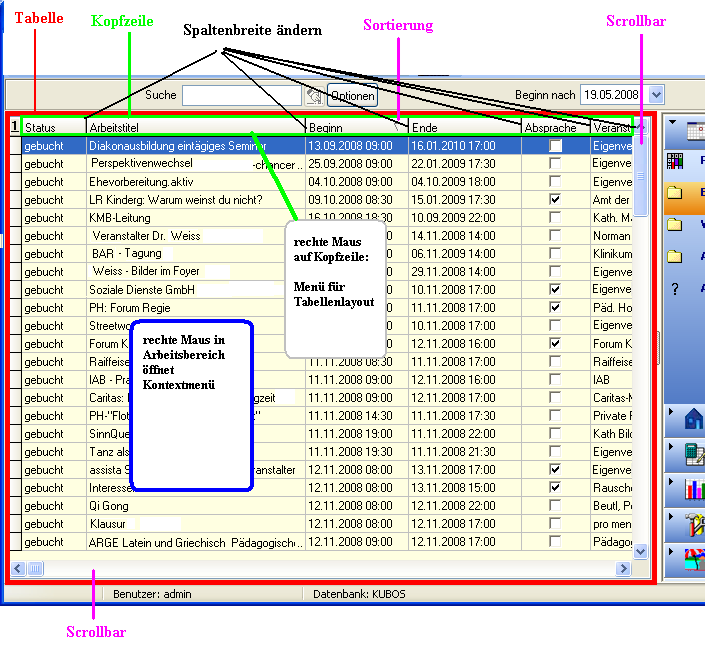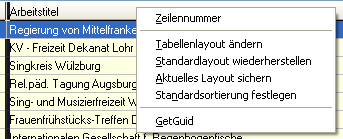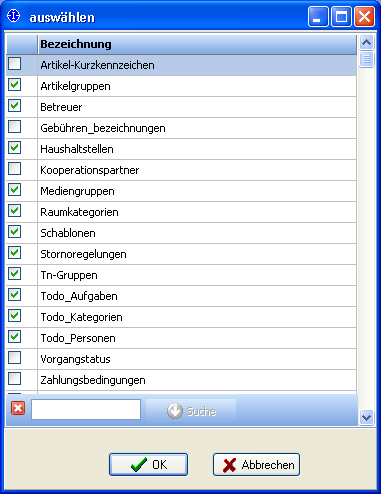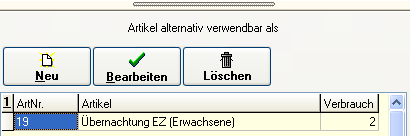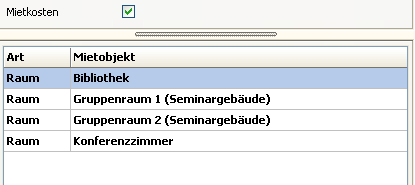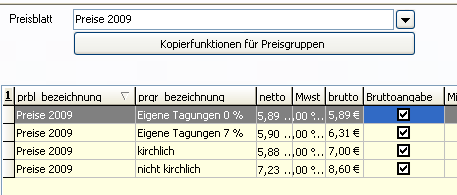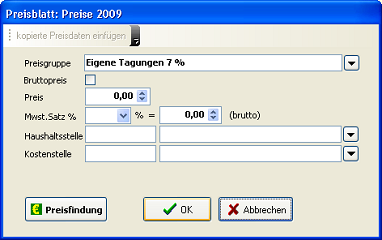Handling: Unterschied zwischen den Versionen
Admin (Diskussion | Beiträge) (→Formular) |
Admin (Diskussion | Beiträge) (→Formular) |
||
| Zeile 168: | Zeile 168: | ||
In der Regel erreicht man über "Bearbeiten" den Preisdialog, da durch die Kopierfunktion die Preise ja bereits angelegt sind! Es die Preisangaben vorzunehmen. | In der Regel erreicht man über "Bearbeiten" den Preisdialog, da durch die Kopierfunktion die Preise ja bereits angelegt sind! Es die Preisangaben vorzunehmen. | ||
Um Rundungsfehler bei der Rechnungsstellung etc. zu vermeiden, bietet das System eine Lösung mit dem Feld '''"Bruttopreis"''' an. | Um Rundungsfehler bei der Rechnungsstellung etc. zu vermeiden, bietet das System eine Lösung mit dem Feld '''"Bruttopreis"''' an. | ||
| − | [[File: | + | [[File:Preisblatt Preise 2009.png|none|]] |
| + | Wenn Sie Bruttopreis auswählen, müssen Sie im Feld Preis den Bruttopreis des Artikels angeben, sonst den Nettopreis. | ||
| + | |||
| + | Folgende Faustregel: weisen Sie gegenüber Ihrem Kunden "Bruttopreise" aus, dann verwenden Sie Bruttopreise. In den einzelnen Rechnungsposition sind dann auch die Bruttopreise darstellbar. | ||
| + | |||
| + | Der Button '''Preisfindung''' ist nur sichtbar, wenn beim aktuellen Artikel '''Mietkosten''' aktiviert ist! | ||
| + | In der Preisfindung können Sie Berechnungsregeln für Mietberechnungen hinterlegen! | ||
==== Tips ==== | ==== Tips ==== | ||
Version vom 29. Juli 2015, 15:44 Uhr
Inhaltsverzeichnis
Handling
Starten
Beim Start des Programms erscheint folgender Dialog:
Geben Sie hier bitte Ihren Benutzernamen und gegebenenfalls Ihr Passwort ein und bestätigen Sie diese mit OK.
Sind Ihre Eingaben korrekt, wird nun eine Verbindung mit der Datenbank hergestellt, die Daten werden geladen und das Programm wird gestartet.
Siehe auch Einstellungen Passwort!
Allgemeines
Das Erscheinungsbild der Kiribati.Planner-Oberfläche wird von den Berechtigungen des aktuellen Benutzers bestimmt. Einzelne Aspekte wie Skalierung (Größenanderung der Bildschirmelemente), Schriften und Anordnung der Datenbanktabellen kann der Benutzer selbst bestimmen. Benutzen Sie eine geeignete Bildschirmauflösung: Mindestanforderung: 1024 x 768 Kleinere Auflösungen z.B: 1600x1200 bringen einen besseren Überblick, allerdings wird die Darstellung entsprechend verkleinert!
Im Planbereich sind die Profileinstellungen maßgeblich für die Darstellung verantwortlich! Farben, Spaltenbreiten und -höhen, Zeiteinteilung etc. werden in den Profilen vorgegeben!
Bedienung
Allgemein
Die Bedienerführung folgt im wesentlichen den üblichen Konventionen von Windowsprogrammen. Dennoch haben einzelne Elemente der Oberfläche spezifische Möglichkeiten und Optionen, deren Kenntnis die Arbeit mit dem Plannersystem erheblich erleichtert!
Suchen
Um bestimmte Personen, Vorgange, Rechnungen etc. zu suchen, verwenden Sie die Suchfelder!
Sie finden diese Suchfelder bei den Datenbanktabellen!
Für den Suchzugriff geben Sie den/die Suchbegriff(e) ein. Dabei ist das Zeichen "%" ein Platzhalter. Mit "Return" wird der Suchvorgang gestartet!
Werden zwei oder mehrere Suchbegriffe getrennt durch ein Leerzeichen angegeben, dann sucht das System mit einer "oder -Verknüpfung", d.h. einer der Begriffe muss in den durchsuchten Feldern gefunden werden. Bei einer Verknüpfung der gesuchten Begriffe mit "+" müssen beide Begriffe in einem der Felder gefunden werden. Bei einer Verknüpfung der gesuchten Begriffe mit "-" darf der mit "-" gekennzeichnete Begriff im Datensatz nicht vorkommen
In den Optionen können sie die Art der Suche genau bestimmen;
- genau: Der gesuchte Eintrag ist identisch mit dem Suchbegriff
- ähnlich: Der gesuchte Eintrag beginnt genau wie der Suchbegriff (Suche Auto: gültig Auto, Autobahn, etc. aber nicht Mietauto!!)
- enthält: Der gesuchte Eintrag enthält den Suchbegriff ( Suche Auto: gültig Auto, Autobahn, Mietauto, Sicherungsautomat )
Des weiteren können Sie auswählen, welche Felder eines Datensatzes mit dem Suchbegriff übereinstimmen müssen. So können Sie z.B. nur im Namensfeld oder Namensfeld und Ort, etc. suchen. Sie können aus allen im jeweiligen Kontext verfügbaren Feldern frei auswählen! Findet keine Einschränkung der Felder statt, sucht das System alle sichtbaren Felder ab!
Bsp: Huber Hans (Ergebnis: alle Huber und alle Hans)
Huber +Hans (alle Huber Hans)
Huber -Hans (alle Huber die nicht Hans heißen)
Auswahlfelder
Viele Datenfelder bieten Auswahllisten an. In vielen Bereichen können die Einträge in diesen Listen selbst definiert werden (Siehe Lookups).
Datenbanktabellen
Tabellen (grids) sind ein wesentliches Element von Datenbankanwendungen. Mit Tabellen werden die verfügbaren Daten übersichtlich dargestellt. Um die jeweiligen individuellen Wünsche bei der Datenansicht
Tabellen
Ansicht
Darstellung Optionen
Um die jeweiligen individuellen Wünsche bei der Datenansicht zu realisieren, kann der Benutzer die Spaltenbreiten ändern, die Reihenfolge der Spalten ändern, Spalten ein- oder ausblenden, Schrifttyp und Größe ändern und für verschiedene Sortierungen verschiedene Spaltenlayouts wählen oder aber auch die Standardsortierung einer Tabelle einstellen. Die wesentlichen Funktionen dafür sind in einem Popup-Menü zusammengefasst. Dieses wird angezeigt, wenn sie die Titelzeile einer Tabelle mit der rechten Maustaste anklicken.
Zeilennummern: blenden in der Tabelle an ersten Stelle eine zusätzliche Splate mit einer Zeilennummerierung ein
Tabellenlayout ändern: zeigt einen Dialog mir den aktuellen Spalten der Tabelle. Durch einfaches wählen können die Spalten ein- oder ausgeblendet werden. Auch die Spaltenüberschriften lassen sich ändern und die Schrift und Schriftgöße kann gewählt werden!
Standardlayout wiederherstellen: die ürsprüngliche Definition der Tabelle mit allen Datenfelder wird geladen, d.h. alle bereits ausgeblendeten Felder werden wieder angezeigt!
Aktuelles Layout sichern: ohne explizite Sicherungen werden die Änderungen an der Tabelle verworden, sobald der Tabellinhalt neu geladen wird. Nach der Sicherung bleibt das Layout auch nach einem Neustart erhalten. Da Sie je nach Sortierung unterschiedliche Layouts definieren können, wird beim Speichern die Option angeboten, alle Layouts der aktuellen Tabelle anzupassen. Wenn Sie mit "Ja" antwordten werden alle Layouts aller Sortierungen mit dem aktuellen Layout ersetzt! (Hinweis: Die Layouts sin immer benutzerspezifisch, d.h. sie gelten nur für den aktuellen Benutzer!!)
Standardsortierung festlegen: sie können die Sotierung auswählen, in der die Daten der Tabellen nach einem Neustart des Systems angezeigt werden sollen!
Texttabellen
Ein weitere häufug verwendete Komponente sind Auswahltabellen. Die Einstellungsmöglichkeiten dieser Tabellen sind begrenzt. Hilfsfunktion zum Markieren bei Tabellen mit Mehrfachauswahl kann man mit der rechten Maustaste aufrufen! Wichtig: Die Suchfunktion befindet sich am Ende der Tabelle. Die Suchfunktion kann ebenfalls über die rechte Maustaste ein/ausgeschaltet werden
Ressourcen
Allgemeines
Wesentliche Aufgabe des Kiribati.Planners ist es Ressourcen zu verwalten, und je nach Berechtigung die Buchung (Verleih, Vermietung) dieser Ressourcen zu ermöglichen bzw. vorhandene Reservierungen, Buchungen darstellen!
Die wesentlichen Ressourcen sind:
Artikel:(alles was verkauft, vermietet wird oder auf Rechnung erscheint) Räume: alle Räume die reserviert bzw. vermietet werden Medien (Geräte): alle Medien/Geräte die reserviert bzw. vermietet werden Zimmer: alle Zimmer die reserviert bzw. vermietet werden
Artikel
Allgemeines
Die Artikel umfassen eine sehr allgemeine Gruppe von Betriebsmitteln, die in verschiedenen Formen des Verleihprozesses zum Einsatz kommen.
Prinzipiell müssen alle im Verleihprozess anfallenden Kosten als Artikel angelegt werden.
Beispiele für Artikel:
- Mittagessen
- Mieten für Räume
- Mieten für Geräte und Medien
- Telefonkosten
- Reparaturkosten
Kopien
Formular
Feldbeschreibung des Formulars "Artikel":
Artikelnr. (PLU) Eine spezielle Nummer für den Artikel, wie in der Gastronomie üblich. Mit dem IC-Kassensystem können diese Artikel dann über die Nummer verbucht werden. Wird das Kassensystem nicht verwendet, dann ist die Nummer nicht erforderlich
Bezeichnung Eine treffende Bezeichnung für den Artikel. Die Bezeichnung soll Ihnen einen schnellen Zugriff auf den richtigen Artikel ermöglichen. Die Länge der Bezeichnung ist begrenzt. Unterscheiden sie ähnliche Artikel durch aussagekräftige Bezeichnungen (Bsp.: Mittagessen vegetarisch oder Miete Räume 50 qm).
Rechnungstext: Für den Rechnungstext können Sie eine abweichende Bezeichnung für den Artikel vorgeben, der dann auf der Rechnung erscheint. Bsp.: satt "Mittagessen vegetarisch" kann auf der Rechnung nur "Mittagessen" ausgewiesen werden!
Kurzkennzeichen Sie können eine Abkürzung für den Artikel wählen. Diese Abkürzung eignet sich für Listen. Bsp. MS=Mittagessen Standard; MV=Mittagessen vegetarisch. Wenn Sie eine Liste mit bestellten Stückzahlen ausgeben, dann kann in den Spaltenüberschriften diese Abkürzung verwendet werden, und es lassen sich dann erheblich mehr Informationen auf einer Seite darstellen. Die Kurzkennzeichen müssen im Adminstrationsbereich (Lookups: Allgemeines ) erfasst werden
Verbrauchsgruppe Wenn ihr Artikel nur begrenzt zur Verfügung steht, oder wenn der Artikel im Buchungssystem verwendet werden soll, dann müssen Sie den Artikel einer Verbrauchsgruppe zuweisen. (Siehe auch Planressourcen-Verbrauchsgruppen)
Verbrauch/Stück Gibt an wie viele Stück der Ressource bei Buchung eines Artikel verbraucht werden. In der Regel 1. Zur Zeit Verwendung nur bei Alternativartikel (z.B. Einzelzimmerübernachtung im DZ->2
Max pro Ressource Wird z.Zt. nur für Übernachtungsleistungen benötigt Gibt die Maximale Stückzahl an die in einer Ressource (Zimmer) gebucht werden können (Bsp. Übernachtung im DZ->max. pro Ress=2)
Ordnungsposition Wichtig für Schablonenbuchungen, damit Artikel in eine korrekte Zeitposition eingeordnet werden können und mit Kursbeginn bzw. Kursende abgeglichen werden können
Warengruppe Zuweisung zu einer Warengruppe. Hilfreich für statistische Auswertungen. Erforderlich, wenn das Kassenmodul verwendet wird
Artikelgruppen Kennzeichnung und Zusammenfassung von Artikeln zu Gruppen. Wichtig für Listen, Statistiken oder spezielle Funktionen. Hinweis zur Standardgruppe Speisesaal-Artikel: bei Verwendung des Speisesaalmoduls müssen Artikel, die eine Speisessalbelegung benötigen (Bsp. Mittagessen) entsprechend gekennzeichnet werden!!
Todo-Sperre Mit der Verwendung des Todo-Systems werden Artikelbuchungen automatisch in Todolisten aufgenommen. Artikel mit einer Todo-Sperre sind davon ausgenommen
Mietberechnung Artikel, die für die automatische Mietberechnung des Kiribati.Planners verwendet werden soll (z.B. Mietpreise für Seminarräume) müssen hier gekennzeichnet werden. Mit der Kennzeichnung wird eine Tabelle für Mietobjekte geöffnet. und die Artikelalternative ausgeblendet! In diese Tabelle werden die Räume bzw. Geräte eingetragen, die die im aktuellen Artikel definierte Preisberechnung verwenden sollen.
Je nach Aktivierung des Feldes "Mietkosten" wird das Eingabeformular angepasst:
Mietkosten (nein):
Manche Artikel können in verschiedener Form eingesetzt werden: Bsp. Doppelzimmer. Ein Doppelzimmer kann alternativ auch als Einzelzimmer verwendet werden. Allerdings werden dann 2 Betten belegt. In diesem Dialog können Sie die alternative Verwendung von Artikeln definieren. Die Angabe des Verbrauchs stellt sicher, dass das System das verbleibende Kontingent korrekt berechnen kann!
Mietkosten (ja):
Es werden die Räume bzw. Geräte gewählt, auf die die im Artikel definierte Mietberechnung angewendet wird!
Preise
Das Preissystem in Kirbati.Planner verwendet 2 grundsätzliche Ordnungsebenen:
a) Preise werden in Preisblättern zusammengefasst (üblicherweise zeitliche Ordnung: 2007, 2008, 2009 etc.) b) Preise werden in Preisgruppen zusammengefasst( orientiert sich an den verschiedenen Kundengruppen für die unterschiedliche Preise berechnet werden: Bsp. eigene Veranstaltungen, kirchliche, Fremdveranstaltungen)
In der Artikeldatei wird diese Struktur für jeden Artikel abgebildet!
Preisblatt: Zuerst ist das Preisblatt zu wählen. (Hinweis: Kirbati.Planner sichert das zuletzt verwendete Preisblatt. Nach einem Neustart wird im das zuletzt verwendete Preisblatt eingetragen!)
Sind bei einem Artikel für ein Preisblatt die Preisgruppen noch nicht angelegt, so kann man mit der Kopierfunktion die Preisgruppen neu anlegen! Hinweis: für unterschiedliche Mietberechnungen kann es erforderlich sein, Preisgruppen mehrfach anzulegen. Die Kopierfunktion warnt bei bereits vorhandenen Gruppen, lässt es jedoch bei ausdrücklicher Bestätigung zu, dass Preisgruppen mehrfach angelegt werden! In der Regel erreicht man über "Bearbeiten" den Preisdialog, da durch die Kopierfunktion die Preise ja bereits angelegt sind! Es die Preisangaben vorzunehmen. Um Rundungsfehler bei der Rechnungsstellung etc. zu vermeiden, bietet das System eine Lösung mit dem Feld "Bruttopreis" an.
Wenn Sie Bruttopreis auswählen, müssen Sie im Feld Preis den Bruttopreis des Artikels angeben, sonst den Nettopreis.
Folgende Faustregel: weisen Sie gegenüber Ihrem Kunden "Bruttopreise" aus, dann verwenden Sie Bruttopreise. In den einzelnen Rechnungsposition sind dann auch die Bruttopreise darstellbar.
Der Button Preisfindung ist nur sichtbar, wenn beim aktuellen Artikel Mietkosten aktiviert ist! In der Preisfindung können Sie Berechnungsregeln für Mietberechnungen hinterlegen!