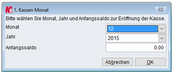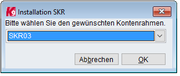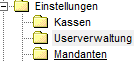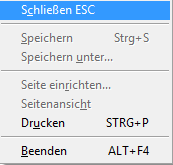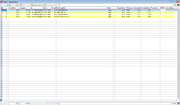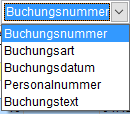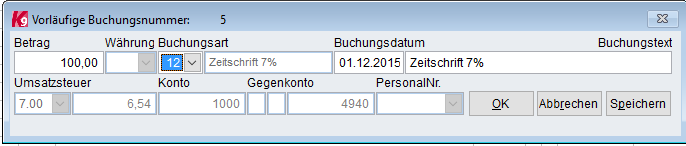Kassenbuch: Unterschied zwischen den Versionen
Admin (Diskussion | Beiträge) (→Kasse) |
Admin (Diskussion | Beiträge) (→Kasse) |
||
| Zeile 151: | Zeile 151: | ||
'''Gegenkonto''' Ist in der Buchungsart hinterlegt und ist nur notwendig, sofern die Buchungen an die DATEV Schnittstelle übergeben werden sollen. | '''Gegenkonto''' Ist in der Buchungsart hinterlegt und ist nur notwendig, sofern die Buchungen an die DATEV Schnittstelle übergeben werden sollen. | ||
| − | '''PersonalNr.''' Wird abgefragt, sofern in der Buchungsart hinterlegt wurde, das ein Personenkonto eingegeben werden muss. Wird die Nummer des Kontos nicht gefunden, so können Sie nach einer Abfrage ein neues Personenkonto anlegen | + | '''PersonalNr.''' Wird abgefragt, sofern in der Buchungsart hinterlegt wurde, das ein Personenkonto eingegeben werden muss. Wird die Nummer des Kontos nicht gefunden, so können Sie nach einer Abfrage ein neues Personenkonto anlegen |
| + | [[File:Ufficio Kassenbuch.png |right|]] | ||
Version vom 4. Januar 2016, 17:20 Uhr
Inhaltsverzeichnis
Übersicht
Kiribati.Kassenbuch 9.0 ist ein eigenständiges Programm zur elektronischen Erfassung von Kassenbelegen. Das Programm unterstützt grundsätzlich beliebig viele Mandanten und Kassen. In der vorliegenden Version kann allerdings nur mit einem Mandanten und einer Kasse gearbeitet werden.
Gebucht wird nach Buchungsarten, die ein Administrator anlegt und definiert. Dadurch kommen auch "buchhalterisch" nicht versierte AnwenderInnen schnell mit dem Programm zurecht. Nach jeder Buchung wird der Kassenstand neu berechnet. Der Endbestand eines Monats wird automatisch als Anfangsbestand des nächsten Monats weitergeführt.
Als Schnittstellen stellt das Programm ein Export der Daten nach DATEV und einen Import über eine programmierbare COM-Schnittstelle zur Verfügung.
Auf Papier können diverse Ausdrucke erfolgen. Neben Zwischen- und Monatsabschluss gibt es einen Testdruck der Buchungen nach verschiedenen Kriterien, sowie ein Ausdruck gruppiert nach Buchungsarten.
Erste Schritte
Jahr, Monat, Anfangssaldo
Starten Sie nach erfolgter Installation das Kassenbuch über das Icon am Desktop. Geben Sie als Anmeldename KASSE ein. Beim Erstaufruf von Kiribati Kassenbuch erhalten Sie ein Formular, indem Sie bitte Monat und Jahr wählen, sowie den Anfangssaldo der Kasse eintragen
DATEV
Möchten Sie mit einem DATEV Kontenrahmen arbeiten und eventuell die Daten auch an die DATEV Buchhaltung übergeben, so wählen Sie bitte den entsprechenden Kontenrahmen. Zur Verfügung stehen die Kontenrahmen SKR03 und SKR04. Sind Sie nicht sicher, welche Konten Sie benötigen, so brechen Sie bitte das Formular ab und fragen Ihren Steuerberater. Benötigen Sie keine DATEV Schnittstelle, so wählen sie einfach SKR03.
Neu anmelden
Nach diesen Angaben befinden Sie sich im Kassenbuch und sollten nun, bevor sie mit dem Buchen beginnen, die Buchungsarten überprüfen. Das ist allerdings nur mit dem Anmeldenamen ADMIN und dem Kennwort 5010 möglich. Beenden Sie das Programm mit einem Mausklick auf die Schaltfläche "Kassenbuch beenden" rechts unten. Starten Sie das Programm erneut und melden Sie sich mit dem Namen ADMIN an. Rechts befindet sich die sogenannte Baumansicht. Klicken Sie dort auf den Eintrag Buchungsarten.
Sie erhalten eine Liste der mitgelieferten Buchungsarten. Buchungsarten sollten für die AnwenderInnen das Arbeiten erleichtern. Es muß nicht zwischen Einnahme und Ausgabe oder gar Soll und Haben unterschieden werden. Buchungsarten können hier gelöscht, geändert und natürlich auch beliebig hinzugefügt werden. Wie Sie dabei vorgehen, erfahren Sie unter Buchungsarten . Für Berichtsausdrucke und Übergabe der Daten nach DATEV müssen Sie noch Angaben zu Ihrer Adresse, Geschäftsjahr etc. machen. Klicken Sie in der Baumansicht auf Mandanten
Sie erhalten eine Liste der Installierten Mandant. Wie Sie die Daten eingeben, erfahren Sie unter Mandanten Daten. In der Userverwaltung können Sie Ihre MitarbeiterInnen namentlich anlegen und diverse Rechte vergeben.Kicken Sie in der Baumansicht auf Userverwaltung.
Sie erhalten eine Liste der installierten Mandant. Wie Sie die Daten eingeben, erfahren Sie unter Userverwaltung.
Arbeiten mit dem Kassenbuch
Formulare
Formulare (Kasse, Konten etc.) können über die Baumansicht oder das Hauptmenü aufgerufen werden. Formulare können verschoben, minimiert und maxmiert werden. Das Bearbeiten von Daten erfolgt über die Symbolleiste bzw. Funktionstasten. Einige Funktionstasten stehen nicht unbedingt in allen Formularen zu Verfügung.
Funktionstasten
ESC schließt ein Formular
F1 Hilfe
F2 Speichern
F3 Neu
F5 Ändern
EINFG Fügt einen neuen Satz ein, sofern man sich in einen Datenblatt befindet
ENTF Löschen einen Satz ein, sofern man sich in einen Datenblatt befindet
Hauptmenü
Das Hauptmenü von Kiribati Kassenbuch ist eine Liste von Elementen, wie z. B. Befehlen und Dateinamen, die angezeigt werden, wenn Sie aus der Menüleiste einen Menünamen wählen. Das Hauptmenü kann mit der Maus oder auch mit Tastenkombination (zum Beispiel wird Datei mit ALT+D aufgerufen) aktiviert werden. In den Untermenüs wird eine Funktion oder ein weiteres Untermenü durch Drücken des unterstrichenen Buchstabens oder einer Funktionstaste, die immer hinter dem Menüeintrag angegeben wird, aufgerufen.
Beispiel:
Den Menüpunkt Schließen erreichen Sie über 3 Varianten:
- mit der Maus auf Datei und dann auf Schließen
- nacheinander die Tasten ALT+D und C oder,
- die Taste ESC.
Symbolleiste
Die Symbolleiste beinhaltet Schaltfllächen, die bestimmte Funktionen auslösen. Je nach Formular (Kasse, Buchungsarten, Konten ..) sind nicht immer aller Schaltflächen aktiv. Neu Öffnet ein neues Formular zur Eingabe z.B. einer neuen Buchung, Buchungsart etc.
Öffnen Bearbeiten des aktuellen Satzes in einem Datenblatt.
Löschen Löschen eines Datensatzes. Eine Buchung kann nicht wieder gelöscht , sondern nur mit einer Gegenbuchung storniert werden.
Drucken Berichtsausgabe als Seitenansicht oder auf den Drucker.
DATEV Export der Daten im DATEV-Format.
Stapel Übernahme von importierten Daten.
Schaltflächen auf Formularen
Auf Formularen zur Dateneingabe begegnen Sie immer wieder einer Kombination von 3 Schaltflächen.OK Die Daten werden gespeichert und das Formular geschlossen.
Abbrechen Die Daten werden nicht gespeichert und das Formular geschlossen.
Speichern Die Daten werden gespeichert und das Formular nicht geschlossen. Eine Ausnahme dieser Regel ist das Formular zur Buchungseingabe. Wird ein neue Buchung gespeichert, so wird automatisch das Formular zur Erfassung der nächsten Buchung geleert.
Kasse
Formular Das Kassenformular zeigt in tabellarischer Ansicht die Buchungen des aktuellen Monats, sortiert nach Buchungsnummer. Die letzte Buchung befindet sich an oberste Stelle.
Monat Auswahl des Monats der gebucht, bzw. zur Ansicht erscheinen soll.
Jahr Auswahl des Jahres das gebucht, bzw. zur Ansicht erscheinen soll.
Sortierung Die angezeigten Buchungen können in unterschiedlicher Reihenfolge angezeigt werden.
Anfangsbestand Zeigt den Bestand der Kasse zu Beginn des Monats.
Summen Anzeige der Summe der Einnahmen, Ausgaben und des Saldos.
Sollten Sie meinen Differenzen zwischen dem Saldo z.B. Ihrer schriftlichen Aufzeichnungen und der EDV festzustellen, so können Sie über diese Schaltfläche die Bestände neu berechnen lassen. Diese Funktionen können Sie auch nach einem Computerabsturzes infolge eines Programmfehlers oder Stromausfalles benutzen, um festzustellen ob die Daten konsistent sind.
Ändert die Anzeige des Datenblattes.
So führen Sie ein Buchung durch.
Klicken Sie in der Symbolleiste auf die folgende Schaltfläche
Vorläufige Buchungsnummer: Bevor Sie eine neu Buchung speichern, so erhalten Sie eine "Vorläufige Buchungsnummer". Buchen Sie alleine im System, so können Sie sicher sein, dass diese Nummer auch die endgültige Buchungsnummer wird. Arbeiten Sie allerdings im Netzwerk mit anderen Anwendern, die parallel Kassenbelege einbuchen, so wird die Buchungsnummer erst nach dem speichern der Eingaben festgelegt.
Betrag Betrag grösser 0. Über Art der Buchung (Ausgabe oder Einnahme) entscheidet alleine die Buchungsart und nicht der Betrag.
Währung Standardwährung (keine Auswahl möglich)
Buchungsart Buchungsarten werden hinterlegt und stehen hier zur Auswahl. Tippen Sie einfach die Nummer der Art oder wählen sie aus der Liste. In der Buchungsart sind Mwst., Konto, Buchungstext etc. hinterlegt.
Buchungsdatum Datum der Belegerfassung.
Buchungstext Beschreibung der Buchung. Standardmässig wird mit der Beschriftung der Buchungsart vorbelegt.
Umsatzsteuer Ist in der Buchungsart hinterlegt und errechnet automatisch die Umsatzusteuer.
Konto Immer 1000
Gegenkonto Ist in der Buchungsart hinterlegt und ist nur notwendig, sofern die Buchungen an die DATEV Schnittstelle übergeben werden sollen.
PersonalNr. Wird abgefragt, sofern in der Buchungsart hinterlegt wurde, das ein Personenkonto eingegeben werden muss. Wird die Nummer des Kontos nicht gefunden, so können Sie nach einer Abfrage ein neues Personenkonto anlegen