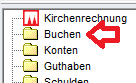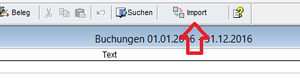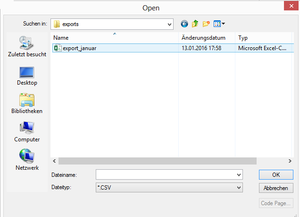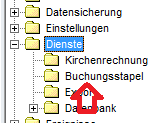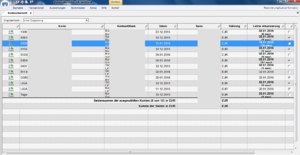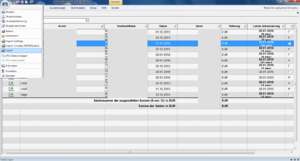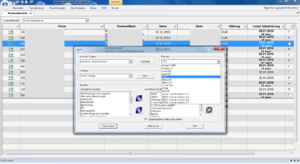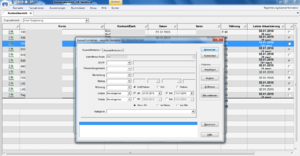Import: Unterschied zwischen den Versionen
Admin (Diskussion | Beiträge) |
Admin (Diskussion | Beiträge) (→VRNetworld Export) |
||
| Zeile 88: | Zeile 88: | ||
== VRNetworld Export == | == VRNetworld Export == | ||
Nachfolgend eine beispielhafter Export auf VRNetworld. Aus Gründen des Datenschutzes sind Salden, Kontonamen und -nummern ausgegraut. | Nachfolgend eine beispielhafter Export auf VRNetworld. Aus Gründen des Datenschutzes sind Salden, Kontonamen und -nummern ausgegraut. | ||
| − | '''Konto auswählen''' | + | <br>'''Konto auswählen''' |
[[Datei:VR1.png|thumb|none]] | [[Datei:VR1.png|thumb|none]] | ||
| − | '''Export wählen''' | + | <br>'''Export wählen''' |
| − | + | ||
Oben links auf den VR Button->Export | Oben links auf den VR Button->Export | ||
| − | '''Export Einstellungen''' | + | [[Datei:VR7.png|thumb|none]] |
| + | <br>'''Export Einstellungen''' | ||
Im Feld Ansicht Daten -> Umsätze, aktuelles Konto | Im Feld Ansicht Daten -> Umsätze, aktuelles Konto | ||
Als Format -> CSV auswählen | Als Format -> CSV auswählen | ||
Vorlage -> z. B. CoPas -> speichern | Vorlage -> z. B. CoPas -> speichern | ||
Spalten -> exportierte Spalten sortieren -> Haken bei "Spaltenüberschriften" entfernen | Spalten -> exportierte Spalten sortieren -> Haken bei "Spaltenüberschriften" entfernen | ||
| − | [[Datei: | + | [[Datei:VR2.png|thumb|none]] |
| − | '''Auswahl erstellen''' | + | <br>'''Auswahl erstellen''' |
| − | [[Datei: | + | [[Datei:VR4.png|thumb|none]] |
Vorlage -> z. B. CoPas -> speichern | Vorlage -> z. B. CoPas -> speichern | ||
7. | 7. | ||
Version vom 22. Januar 2016, 10:00 Uhr
Inhaltsverzeichnis
Allgemein
Mithilfe einer CSV Datei im Ansi Format können Buchungen in Co.PAS importiert werden. Viele Bankingprogramm bieten einen solchen Export an. Die Datensätze werden auf Plausibiliät geprüft und vor der Übernahme in einer Übersicht angezeigt. Eventuelle Fehler sind rot markiert und werden erläutert. Übernommen Stapel können auch wieder gelöscht werden, sofern die Buchungen noch nicht verbucht, als Journal oder Kontoblatt ausgeben, oder bereit ein Jahresabschluss erfolgt ist.
Datenstatzbeschreibung
Die Importdatei muss die Dateiendung .CSV (z.B. import.csv) haben und im ANSI Format vorliegen. Wenn notwendig, wird auch zu einem späteren Zeitpunkt auch das Format UFT8 unterstützt. Die Felder müssen durch ein ; getrennt sein. Folgende Feldwerte müssen vorhanden sein.
DATUM;TEXT;BETRAG;KONTO
| Feldname | max. Länge | Typ | Format | Beispiel | |||
| DATUM | 10 | Zeichen | Deutsches Datum Format. | 01.01.2016 oder auch 1.1.2016 | |||
| TEXT | 60 | Zeichen | Text ohne Sonderzeichen wie z.B. ; | Rechnung 12345 | |||
| BETRAG | 16 | Numerisch | Nachkommastellen sind durch ein Komma getrennt | 100,00 oder auch -100,00 | |||
| KONTO | 10 | Numerisch | Sachkonto muss in Co.PAS vorhanden sein | 400 |
Beispiel
02.01.2016;Rechnung 12345 Fa. Schulz;1234,30;540
03.01.2016;Rechnung R3355 Fa. Meier;13;511
04.01.2016;Rechnung 55 Fa. Müller;-14,30;512
Importieren
Klicken Sie rechts in der Baumansicht auf 'Buchen'
Klicken Sie oben in der Symbolleiste auf 'Import'
Wählen Sie den Ordner, in dem sich Ihre Dateien befinden. Co.PAS merkt sich diesen Ordner für den nächsten Import.
Das Importformular zeigt die importierten Felder. Sind beim Import Fehler aufgetreten, so werden die entsprechenden Zeilen rot angezeigt und in der Spalte 'Info' stehen Informationen über die fehlerhaften Werte. Ein Import ist dann nicht möglich.
Erklärung der Formulareingaben
Bankkonto
Auswahl des Bankkontos, dem diese Stapelbuchungen zugeordnet werden sollen. Das System merkt sich das zuletzte gewählte Konto für den nächsten Import
Stapelname
Name des Importstapels
Buchungsstapel löschen
Klicken Sie rechts in der Baumansicht auf 'Dienste'->'Buchungsstapel'
In der Symboleisten können Sie über Schaltflächen 'Öffnen' den Buchungsstapel anzeigen lassen und über 'Löschen' den Stapel wieder aus der Buchhaltung entfernen
ACHTUNG
Das Löschen eines Stapel sollte zeitnah erfolgen. Wenn in der Zwischenzeit weitere Buchungen eingegeben wurden, der die Buchungsnummern nicht mehr belegt.
VRNetworld Export
Nachfolgend eine beispielhafter Export auf VRNetworld. Aus Gründen des Datenschutzes sind Salden, Kontonamen und -nummern ausgegraut.
Konto auswählen
Export wählen
Oben links auf den VR Button->Export
Export Einstellungen
Im Feld Ansicht Daten -> Umsätze, aktuelles Konto
Als Format -> CSV auswählen
Vorlage -> z. B. CoPas -> speichern
Spalten -> exportierte Spalten sortieren -> Haken bei "Spaltenüberschriften" entfernen
Auswahl erstellen
Vorlage -> z. B. CoPas -> speichern 7. Spalten -> exportierte Spalten sortieren -> Haken bei "Spaltenüberschriften" entfernen VR4 8. Auswahl -> Konto auswählen -> Datum "ab" "bis" auswählen -> anwenden 9. Exportieren 10. Speicherort auswählen VR3