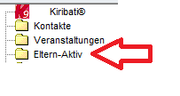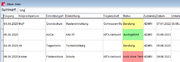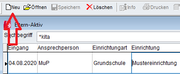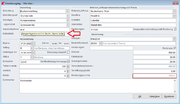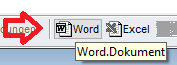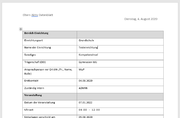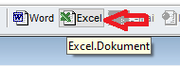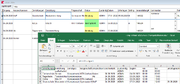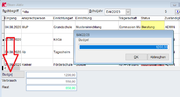001100000-100011-000 Eltern-Aktiv: Unterschied zwischen den Versionen
Admin (Diskussion | Beiträge) (Die Seite wurde neu angelegt: „== Konfiguration für Admin== Über die KUBOS.INI Datei im Startverzeichnis von Kiribati können weiter Einträge angelegt werden. [Eltern-Aktiv] Einrichtungsa…“) |
Admin (Diskussion | Beiträge) (→Suchen und Finden von Einträgen) |
||
| (25 dazwischenliegende Versionen des gleichen Benutzers werden nicht angezeigt) | |||
| Zeile 1: | Zeile 1: | ||
== Konfiguration für Admin== | == Konfiguration für Admin== | ||
Über die KUBOS.INI Datei im Startverzeichnis von Kiribati können weiter Einträge angelegt werden. | Über die KUBOS.INI Datei im Startverzeichnis von Kiribati können weiter Einträge angelegt werden. | ||
| + | |||
[Eltern-Aktiv] | [Eltern-Aktiv] | ||
| + | |||
Einrichtungsart1=Grundschule | Einrichtungsart1=Grundschule | ||
| − | + | ||
| − | + | ||
| − | + | ||
| − | + | ||
| − | + | ||
| − | + | ||
| − | + | ||
Sonstiges1=Kompetenzinsel | Sonstiges1=Kompetenzinsel | ||
| − | + | ||
Traegerschaft1=Gymnasien Mü | Traegerschaft1=Gymnasien Mü | ||
| − | + | ||
Setting1=B;Nur Beratung, ohne Vermittlung | Setting1=B;Nur Beratung, ohne Vermittlung | ||
| − | + | ||
| − | + | ||
| − | + | ||
| − | + | ||
| − | + | ||
| − | + | ||
| − | + | ||
| − | + | ||
| − | + | ||
| − | + | ||
| − | + | ||
| − | + | ||
| − | + | ||
| − | + | ||
Status1=1;Beratung | Status1=1;Beratung | ||
| − | |||
| − | |||
| − | |||
| − | |||
== Eltern Aktiv == | == Eltern Aktiv == | ||
| − | Über | + | [[Datei:eak_aufruf.png|thumb|none|Aufruf]] |
| + | Über den Eintrag „Eltern-Aktiv“ im Menü am rechten Bildrand gelangen Sie in das Modul. Von hier aus können Sie Einträge suchen, bearbeiten, anlegen und löschen. Außerdem können über die Werkzeugleiste und das Kontextmenü weitere Funktionen ausgewählt werden, u.a. eine Ausgabe nach Excel oder das Verfassen eines Briefes an die Einrichtung oder die Ausgabe eines Datenblattes nach Microsoft Word. | ||
| + | Grundsätzliche gelten die gleichen Funktionalitäten wie in anderen Modulen. | ||
| − | == Suchen und Finden von | + | == Suchen und Finden von Einträgen == |
=== Suchbegriff === | === Suchbegriff === | ||
| − | [[Datei: | + | [[Datei:Eak_suche1.png|thumb|none|Aufruf]] |
| − | Geben Sie hier einen oder mehrere Suchbegriffe ein. | + | Geben Sie hier einen oder mehrere Suchbegriffe ein. Es gelten dabei die Regeln wie in den anderen Modulen. |
| − | + | ||
| − | + | '''kita''' ergibt eine Liste aller Einträge, die „kita“ am Anfang einer Spalte enthalten. | |
| − | ''' | + | |
| − | + | [[Datei:Eak_suche2.png|thumb|none|Aufruf]] | |
| + | Geben Sie hier einen oder mehrere Suchbegriffe ein. Es gelten dabei die Regeln wie in den anderen Modulen. | ||
| − | ''' | + | '''*kita''' ergibt eine Liste aller Einträge, die „kita“ enthalten. |
| − | ''' | + | : '''<ins>Hinweis</ins>''' |
| + | :: Wenn Sie das Feld Suchbegriff leer lassen und die ENTER-Taste drücken, erhalten Sie alle Einträge aus dem Schuljahr. | ||
| − | ''' | + | : '''<ins>Bedeutung der Farben</ins>''' |
| + | ::Beratung = GELB | ||
| + | ::noch ohne Termin = ROT | ||
| + | ::durchgeführt = GRÜn | ||
| + | ::nur Beratung = GELB | ||
| + | ::angefragt für nächstes SJ = GELB | ||
| − | |||
| − | === | + | === Filtern nach Schuljahr === |
| − | + | [[Datei:Eak_filtern.png|thumb|none|Filtern]] | |
| − | '' | + | Mit dieser Auswahl können Sie die Veranstaltungen nach Schuljahren filtern. Mit der Option "Alle" können Sie sich alle anzeigen lassen. |
| + | Die Schuljahre sind mit dem Präfix 'EAK' ergänzt, da diese Kürzel auch für das Veranstaltungsprogramm verwendet wird. | ||
| − | : ''' | + | === Neuanlage === |
| − | + | [[Datei:Eak_neuanlage.png|thumb|none|Neuanlage]] | |
| + | Klicken Sie oben in der Toolbar auf 'Neu' | ||
| + | [[Datei:eak_formular.png|thumb|none|Formular]] | ||
| + | In einigen Feldern gibt es sogenannte ToolTipps. Wenn Sie sich mit der Maus über dem Feld bewegen, erhalten Sie Detailinformationen zur Eingabe. | ||
| + | Mit 'OK' speichern Sie Ihre Eingaben und das Formular wird geschlossen. Die Schaltfläche 'Speichern' speichert nur und lässt das Formular zur weiteren Bearbeitung offen. | ||
| + | |||
| + | Folgende Funktionalität wird beim Speichern ausgeführt. | ||
| + | * Die Summe der Veranstaltungskosten wird vom Budget abgezogen | ||
| + | * Es wird geprüft, ob das gewählte Schuljahr auch als Veranstaltungsprogramm vorhanden ist. Wenn nicht, wird es angelegt. | ||
| + | * Es wird geprüft, ob der Vorgang auch als Veranstaltung vorhanden ist. Wenn nicht, wird eine Veranstaltung angelegt. | ||
| + | * Bei Übernahme einer Veranstaltung aus Eltern-Aktiv wird geprüft, ob ein Statistiktitel eingtragen wurde. Wenn ja, wird dieser in die Statistik übernommen. | ||
| + | |||
| + | === Ausgabe === | ||
| + | ==== Brief oder Datenblatt ==== | ||
| + | [[Datei:Eak_word.png|thumb|none|Word]] | ||
| + | Klicken Sie in der Toolbar auf die Schaltfläche 'Word' | ||
| + | [[Datei:Eak_word_auswahl.png|thumb|none|Dateiauswahl]] | ||
| + | Wählen Sie eine Vorlage. Zum Beispiel 'Datenblatt' | ||
| + | [[Datei:Eak_datenblatt.png|thumb|none|Datenblatt]] | ||
| + | Sie erhalten eine komplette Ausgabe Ihre Daten in Word. | ||
| + | |||
| + | ==== Excel ==== | ||
| + | [[Datei:eak_excel.png|thumb|none|Excel]] | ||
| + | Klicken Sie in der Toolbar auf die Schaltfläche 'Excel' | ||
| + | [[Datei:Eak_excel_ausgabe.png|thumb|none|Anzeige]] | ||
| + | Sie erhalten eine komplette Ausgabe der Daten im Datenblatt in Excel. | ||
| + | |||
| + | === Budget === | ||
| + | [[Datei:Eak_budget.png|thumb|none|Budget]] | ||
| + | Um das Budget für das aktuell gewählte Schuljahr einzutragen, klicken Sie auf die Schaltfläche 'Budget' | ||
| − | : | + | === Infocenter Evaluation === |
| − | + | [[Datei:eak_infocenter.png|thumb|none|Evaluation]] | |
| + | Im Infocenter der Kontakte können Sie bei mitwirkenden Person die Evaluation einsehen. | ||
Aktuelle Version vom 6. August 2020, 08:28 Uhr
Inhaltsverzeichnis
Konfiguration für Admin
Über die KUBOS.INI Datei im Startverzeichnis von Kiribati können weiter Einträge angelegt werden.
[Eltern-Aktiv]
Einrichtungsart1=Grundschule
Sonstiges1=Kompetenzinsel
Traegerschaft1=Gymnasien Mü
Setting1=B;Nur Beratung, ohne Vermittlung
Status1=1;Beratung
Eltern Aktiv
Über den Eintrag „Eltern-Aktiv“ im Menü am rechten Bildrand gelangen Sie in das Modul. Von hier aus können Sie Einträge suchen, bearbeiten, anlegen und löschen. Außerdem können über die Werkzeugleiste und das Kontextmenü weitere Funktionen ausgewählt werden, u.a. eine Ausgabe nach Excel oder das Verfassen eines Briefes an die Einrichtung oder die Ausgabe eines Datenblattes nach Microsoft Word. Grundsätzliche gelten die gleichen Funktionalitäten wie in anderen Modulen.
Suchen und Finden von Einträgen
Suchbegriff
Geben Sie hier einen oder mehrere Suchbegriffe ein. Es gelten dabei die Regeln wie in den anderen Modulen.
kita ergibt eine Liste aller Einträge, die „kita“ am Anfang einer Spalte enthalten.
Geben Sie hier einen oder mehrere Suchbegriffe ein. Es gelten dabei die Regeln wie in den anderen Modulen.
*kita ergibt eine Liste aller Einträge, die „kita“ enthalten.
- Hinweis
- Wenn Sie das Feld Suchbegriff leer lassen und die ENTER-Taste drücken, erhalten Sie alle Einträge aus dem Schuljahr.
- Bedeutung der Farben
- Beratung = GELB
- noch ohne Termin = ROT
- durchgeführt = GRÜn
- nur Beratung = GELB
- angefragt für nächstes SJ = GELB
Filtern nach Schuljahr
Mit dieser Auswahl können Sie die Veranstaltungen nach Schuljahren filtern. Mit der Option "Alle" können Sie sich alle anzeigen lassen. Die Schuljahre sind mit dem Präfix 'EAK' ergänzt, da diese Kürzel auch für das Veranstaltungsprogramm verwendet wird.
Neuanlage
Klicken Sie oben in der Toolbar auf 'Neu'
In einigen Feldern gibt es sogenannte ToolTipps. Wenn Sie sich mit der Maus über dem Feld bewegen, erhalten Sie Detailinformationen zur Eingabe. Mit 'OK' speichern Sie Ihre Eingaben und das Formular wird geschlossen. Die Schaltfläche 'Speichern' speichert nur und lässt das Formular zur weiteren Bearbeitung offen.
Folgende Funktionalität wird beim Speichern ausgeführt.
- Die Summe der Veranstaltungskosten wird vom Budget abgezogen
- Es wird geprüft, ob das gewählte Schuljahr auch als Veranstaltungsprogramm vorhanden ist. Wenn nicht, wird es angelegt.
- Es wird geprüft, ob der Vorgang auch als Veranstaltung vorhanden ist. Wenn nicht, wird eine Veranstaltung angelegt.
- Bei Übernahme einer Veranstaltung aus Eltern-Aktiv wird geprüft, ob ein Statistiktitel eingtragen wurde. Wenn ja, wird dieser in die Statistik übernommen.
Ausgabe
Brief oder Datenblatt
Klicken Sie in der Toolbar auf die Schaltfläche 'Word'
Wählen Sie eine Vorlage. Zum Beispiel 'Datenblatt'
Sie erhalten eine komplette Ausgabe Ihre Daten in Word.
Excel
Klicken Sie in der Toolbar auf die Schaltfläche 'Excel'
Sie erhalten eine komplette Ausgabe der Daten im Datenblatt in Excel.
Budget
Um das Budget für das aktuell gewählte Schuljahr einzutragen, klicken Sie auf die Schaltfläche 'Budget'
Infocenter Evaluation
Im Infocenter der Kontakte können Sie bei mitwirkenden Person die Evaluation einsehen.