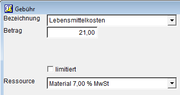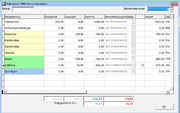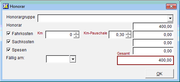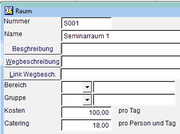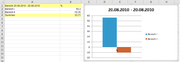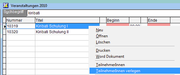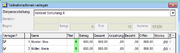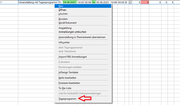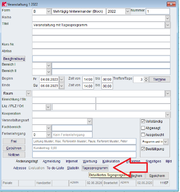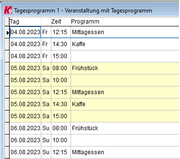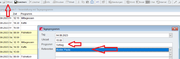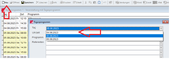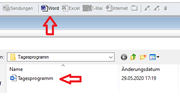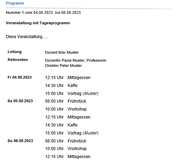Veranstaltungen
Inhaltsverzeichnis
- 1 Module
- 2 Internet Schnittstellen
- 3 Veranstaltungen
- 4 Suchen und Finden von Veranstaltungen
- 5 Anlegen einer Veranstaltung
- 6 Anmeldungen für eine Veranstaltung
- 7 Veranstaltungs-Infocenter
- 8 Löschen von Veranstaltungen
- 9 Kalkulation
- 10 Auswerten Kalkulation
- 11 TeilnehmerInnen verlegen/umbuchen
- 12 Veranstaltung Tagesprogramm
Module
Internet Schnittstellen
Kirinati XML Schnittstelle und zu anderen Anbietern
Veranstaltungen
Voraussetzung
Um Veranstaltungen erfassen zu können, muss ein Programm angelegt sein.Programm
Über das Menü „Lookups -> Programme“ gelangen Sie zur Programmeingabe.
Kurz Bezeichnung Zeitraum Internet
Kurzbezeichnung des Programms Langbezeichnung des Programms Nur notwendig bei installierten Modul „Veranstaltungsmeldungen“ Bestimmt, ob dieses Programm mit dem Internet permanent aktualisiert wird.
Kategorie
Wird hier eine Kategorie eingetragen, so erhält jede Person, die sich zu einer Veranstaltung aus diesem Programm anmeldet, automatisch diese Kategorie zugeordnet.
Suchen und Finden von Veranstaltungen
Suchbegriff
Geben Sie hier einen oder mehrere Suchbegriffe ein. Wählen Sie zuvor das gewünschte Programm, aus dem Sie Veranstaltungen suchen. Wie bei der Suche nach Adressen sind auch hier bei der Eingabe mehrerer Suchbegriffe einige Regeln zu beachten:
Beispiele für Suchbegriffe
Gesundheit Natur eine Liste aller Einträge, die „Gesundheit „ Natur“ am Anfang einer Spalte enthalten. Gesundheit + Vortrag ergibt jene Einträge, die Spalten beginnend mit „Gesundheit“ UND Spalten beginnend mit „Vortrag“ beinhalten. So können z.B. nur bestimmte Veranstaltungsarten angezeigt werden. "Einführung in“ ergibt eine Liste aller Einträge, die den genauen Text „Einführung in“ am Anfang einer Spalte enthalten. ".10.“ eine Liste alle Veranstaltungen, die im Oktober beginn.
Hinweis Wird kein Eintrag gefunden, der den gesuchten Begriff am Anfang einer Spalte enthält, wird wie bei der Adresssuche auch hier der Joker „%“ vorangestellt. Damit werden auch Einträge gefunden, die den Begriff lediglich enthalten. Sie können diesen Joker auch für Ihre Suche verwenden. Auf der Suche nach einer bestimmten Veranstaltung eignet es sich gut, die Veranstaltungsnummer als Suchbegriff einzugeben. Anmerkung Mit der Tastenkombination ALT+U gelangen Sie auch hier automatisch zurück in das Eingabefeld, wo Sie einen neuen Suchbegriff eingeben können.
Anlegen einer Veranstaltung
Sie einen neuen Eintrag in der Veranstaltungs-Datenbank anlegen, so können Sie das auf eine der folgenden Arten tun:
•einen Klick auf das folgende Symbol•den Menüeintrag „Datensatz -> Neu“
•den Eintrag „Neu“ im Kontextmenü (erreichbar durch einen Klick mit der rechten Maustaste im Bereich der Tabelle) •die Taste F3 In dem nun folgenden Dialog können Sie den neuen Eintrag bearbeiten.
Hinweis: Möchten Sie mehrere Veranstaltungen anlegen, können Sie nach dem Eintragen der Daten mit F3 die Daten speichern und sofort eine neue Veranstaltung bearbeiten ohne den Dialog schließen zu müssen.
Hier können die Daten gelesen und geändert werden. Im Folgenden werden die einzelnen Felder erklärt:
Form Hier können Sie die Form der Veranstaltung angeben. Dabei können Sie zwischen „Einzeltermin Seminar Kurs“ und „Mehrtägig hintereinander (Block)“ auswählen. Wählen Sie hier die Form „Veranstaltungsreihe“, können Sie eine Reihe anlegen, in der mehrere Veranstaltungen gruppiert werden können. Mehr dazu erfahren Sie im folgenden Abschnitt „Veranstaltungsreihen“.
Reihe Hier können Sie die Veranstaltung einer bereits eingerichteten Veranstaltungsreihe zuordnen.
Titel Hier können Sie in mehreren Zeilen einen Titel für die Veranstaltung eintragen. Über das folgende Symbol ist es auch möglich, bereits existierende Veranstaltungstitel aus der Datenbank einzufügen.
Aufriss/Abriss Weitere Beschreibungen der Veranstaltung
Beschreibung Hier können Sie eine mehrzeilige Beschreibung der Veranstaltung eingeben. Klicken Sie dazu auf den Button „Beschreibung“ und geben Sie den Text im erscheinenden Dialog ein. Mit „OK“ wird der geänderte Text übernommen.
Bereich I/II Hier können Sie einen oder zwei Bereiche auswählen, in denen die Veranstaltung stattfindet.
Beginn Tragen Sie hier den ersten Termin und Zeitraum der Veranstaltung ein.
Termine bearbeiten
Treffen Stellen Sie hier die Anzahl der Treffen ein. Sind es mehr als eines, legen Sie die Termine nach einem Klick auf den Button „Termine“ im folgenden Dialog fest.
Mit „Neu“ (F3) und „Öffnen“ (F4) fügen Sie Termine hinzu oder bearbeiten diese. Geben Sie für jeden Termin auch den gewünschten Zeitraum ein. Sie können die Termine auch automatisch berechnen lassen. Stellen Sie dazu die Anzahl der Treffen und deren Abstand in Tagen an und klicken Sie auf „Neu Berechnen“. Den einzelnen Terminen wird so auch die zuvor eingegebene Zeit hinzugefügt. Sollen die Termine in einer Druckausgabe in Programmheften etc. erscheinen, wählen Sie die „Druckausgabe der Termine“ an.
Raum Tragen Sie hier den Veranstaltungsort ein. Über das folgende Symbol können Sie auch einen Ort aus der Datenbank auswählen.Kooperation Wählen Sie hier eine Einrichtung, mit deren Kooperation die Veranstaltung evtl. stattfindet.
Veranstaltungsart Hier legen Sie die Art der Veranstaltung fest. Sie können auch aus einer Liste von Vorschlägen wählen.
Stoffgebiet Legen Sie hier fest, zu welchem Stoffgebiet das Veranstaltungsthema gehört.
Statistikart Legen Sie hier die Statistikart fest.
Dozenten hinzufügen oder entfernen
DozentIn Tragen Sie hier eine oder mehrere Personen ein, die die Veranstaltung betreuen. Nach einem Klick auf den Button „DozentIn“ können Sie Personen mit „Neu“ (F3), „Öffnen“ (F4) und ENTF hinzufügen, bearbeiten und entfernen.
Gebühren In dem Dialog, der nach dem Klick auf den Button „Gebühren“ erscheint, tragen Sie die verschiedenen Gebühren für die Veranstaltung ein.
Mit „Neu“ (F3), „Öffnen“ (F4) und ENTF fügen Sie Gebühren hinzu, bearbeiten diese oder entfernen sie. In der Kartei „Ermäßigungen/Alternativen“ können Sie zur markierten Gebühr Alternativen wie z.B. eine Ermäßigung eintragen. Die Werte Minimal und Maximal sind die Mindest- und Höchst-Zahl der Teilnehmer. Darunter können Sie die Anzahlung und den spätesten Anzahlungstermin sowie die Zahlungsweise festlegen.
Mitwirkende ist kein zwingender, sondern nur nachrichtlich z.B. für Bildungshäuser.
Gezählt wir bei Veranstaltungen ohne Anmeldung, z.B. einen Vortrag, verwendet. So können auch Veranstaltungen ohne Anmeldung in der Teilnehmerstatistik berücksichtigt werden.
Schwellwert dient zur Realisierung einer Ampelfunktion im Internet.
Weitere Menüpunkte in Veranstaltungen
Notiz beliebige Information zu der Veranstaltung
Änderungstext Geben Sie im sich öffnenden Dialog den Änderungstext ein.
Anmeldung Geben Sie hier den Namen der Anmeldestelle sowie den Anmeldeschluss ein.
Internet In diesem Dialog legen Sie Kategorien, Zielgruppe und Anmeldetyp für die Übertragung ins Internet fest.
Werbung Hier wählen Sie die Anzahl und das Layout der Plakate und Handzettel fest, können Bemerkungen dazu hinterlassen und wählen das Layout für das Programmheft aus.
Sonstiges Fügen Sie der Veranstaltung Kategorien und Stichwörter aus einer Liste hinzu. Außerdem können Sie in zwei freie Felder eigene Kommentare schreiben.
Bild Über diesen Button gelangen Sie in einen Dialog, in dem Sie ein Bild zu dieser Veranstaltung laden können. Klicken Sie in diesem Dialog erneut auf „Bild“, erscheint ein „Öffnen“-Dialog, wo Sie die Bilddatei auswählen können. == Gezählt wir bei Veranstaltungen ohne Anmeldung, z.B. einen Vortrag, verwendet. So können auch Veranstaltungen ohne Anmeldung in der Teilnehmerstatistik berücksichtigt werden.
Schwellwert dient zur Realisierung einer Ampelfunktion im Internet.
Weitere Menüpunkte in Veranstaltungen
Notiz beliebige Information zu der Veranstaltung
Änderungstext Geben Sie im sich öffnenden Dialog den Änderungstext ein. Anmeldung Geben Sie hier den Namen der Anmeldestelle sowie den Anmeldeschluss ein.
Internet In diesem Dialog legen Sie Kategorien, Zielgruppe und Anmeldetyp für die Übertragung ins Internet fest.
Werbung Hier wählen Sie die Anzahl und das Layout der Plakate und Handzettel fest, können Bemerkungen dazu hinterlassen und wählen das Layout für das Programmheft aus.
Sonstiges Fügen Sie der Veranstaltung Kategorien und Stichwörter aus einer Liste hinzu. Außerdem können Sie in zwei freie Felder eigene Kommentare schreiben.
Bild Über diesen Button gelangen Sie in einen Dialog, in dem Sie ein Bild zu dieser Veranstaltung laden können.
Anmeldungen für eine Veranstaltung
Möchten Sie eine Liste der bereits angemeldeten Personen anzeigen, können Sie dies über das folgende Symbol, F5 oder „TeilnehmerInnen“ im Kontextmenü tun.
Es öffnet sich eine Liste aller angemeldeten Personen. Hier können Sie die Liste mit verschiedenen Einstellungen ausdrucken.
Veranstaltungs-Infocenter
Über „Infocenter“ im Kontextmenü gelangen Sie zum Infocenter der markierten Veranstaltung. Hier können Sie sich Anmeldungen, Gebühren, Zahlungen und Buchungen dieser Veranstaltung ansehen.
Löschen von Veranstaltungen
Sie können eine ausgewählte Veranstaltung löschen, indem Sie •ENTF drücken
•folgendes Symbol drücken
•den Menüeintrag „Datensatz -> Löschen“ auswählen
•den Eintrag „Löschen“ im Kontextmenü auswählen Danach muss das Löschen des Eintrags bestätigt werden.
Kalkulation
Das Kalkulationsformular dient zur Vorkalkulation einer Veranstaltung für die Preisfindung der Teilnehmerkosten bei x Anmeldungen. Zudem zeigt das Formular den „aktuellen“ Rohgewinn einer Veranstaltung durch Abzug der Ausgaben von den Einnahmen.
Das Formular ist im Standard vorgegeben. Kann für jede einzelne Veranstaltung um beliebig viele Positionen erweitert werden. Sollte das Formular im Standard nicht Ihren Ansprüchen entsprechen, so wenden Sie sich zur Anpassung an Ihren Systembetreuer. Öffnen Sie das Eingabeformular für Veranstaltungen durch
•einen Klick auf folgendes Symbol
•den Menüeintrag „Datensatz -> Öffnen“
•den Eintrag „Öffnen“ im Kontextmenü
•einen Doppelklick auf den gewünschten Eintrag in der Tabelle
•die Taste F4
Kalkulation
Klicken Sie auf die folgende SchaltflächeBelegt Zeigt die Anzahl der aktuellen Anmeldungen
Teilnehmer Wert, der aus zunächst aus dem Feld Maximale Teilnehmerzahl übernommen wird. Dieser Wert kann nach oben und unten verändert werden, um festzustellen, wie viel Anmeldungen benötigt werden, um einen Rohgewinn von Betrag x zu erreichen.
Datenblatt
Bezeichnung Beschreibung der Position
Einnahmen Kalkulierte Einnahmen für diese Position. Ist hier kein Wert eingetragen, so übernimmt das System z.B. bei Position „Teilnehmer“ die Hauptgebühr aus dem Gebührenbereich
Ausgaben Kalkulierte Ausgaben für diese Position. Ist hier kein Wert eingetragen, so übernimmt das System z.B. bei Position „Honorare“ die Honorarkosten aus den hinterlegen Honorarkosten der gebuchten Referenten.
Honorar
Bei Position „Raum“ oder „Catering“ dient als Berechnungsgrundlage die in der Raumdatei hinterlegten Raumkosten pro Tag und die Verpflegungskosten pro Tag und Teilnehmer.
Raum
Info Es kann für jede Position nur der Wert für Einnahmen oder Ausgaben erfasst werden.
Berechnungsgrundlage Definition der Berechnungsformel für die aktuelle Position. Folgende Varianten sind möglich:
1.Pro Veranstaltung: Wert in der Spalte Einnahme oder Ausgabe multipliziert mit 1
2.Pro Teilnehmer: Wert in der Spalte Einnahme oder Ausgabe multipliziert mit der kalkulierten bzw. aktuellen Teilnehmerzahl
3.Pro x Teilnehmer: Wert in der Spalte Einnahme oder Ausgabe multipliziert mit dem in der nächsten Spalte (in unserem Beispiel die 13) hinterlegten Wert. Dieser Wert besteht aus Teilnehmer+Referenten. Aktuell Zeigt den errechneten Wert. Für die Position „Teilnehmer“ wird immer der Wert aus Teilnehmer*Kosten angezeigt. Die Positionen für Raum und Referenten, werden, sofern keine gebuchten Werte vorhanden sind, immer aus dem kalkulierten Wert errechnet. Alle anderen Positionen zeigen in dieser Spalte immer den kalkulierten Saldo aus Einnahmen und Ausgaben an.
Summen
Die Felder in der Fußzeile zeigen Summen der Spalten „Einnahmen“, “Ausgaben“, “Summen“ (kalkulierter Rohgewinn) und „Aktuell“ (aktueller Rohgewinn). Die Zeile darunter zeigten Rohgewinnsatz. Folgende Formel dient als Grundlage der prozentualen Berechnung: ((Einnahmen-Ausgaben)*100): Einnahmen
Auswerten Kalkulation
Öffnen Sie das Formular für die Auswertung der Veranstaltungen auf Basis der Kalkulation und effektiven Buchungen durch
•einen Klick auf folgendes Symbol
von-bis Datumsbereich für die Auswertung Auswerten nach Es stehen folgende Gruppiermöglichkeiten zur Verfügung:
1.Bereich: Summen aller Veranstaltungen aus dem Bereich x im gewählten Zeitraum.
2.Ort: Summen aller Veranstaltungen aus den jeweiligen Veranstaltungsorten im gewählten Zeitraum.
3.Themen: Summen aller Veranstaltungen aus dem jeweiligen Themenbereich aus der Themenkartei im gewählten Zeitraum.
4.Veranstaltungen: Summen aller Veranstaltungen im gewählten Zeitraum. Es erfolgt keine Gruppierung.
Klick auf folgendes Symbol. Die aktuelle Auswertungsansicht kann gedruckt werden.
Excel
Klick auf folgendes Symbol. Auf Basis der aktuellen Auswertungsansicht wird eine Exceldatei mit den Tabelle „Übersicht“,“Veranstaltungen und Teilnehmer“ und Rohgewinn erstellt.TeilnehmerInnen verlegen/umbuchen
Sie können TeilnehmerInnen einer ausgewählten Veranstaltung verlegen, indem Sie •den Eintrag „TeilnehmerInnen verlegen“ im Kontextmenü auswählen
Zielveranstaltung Wählen Sie hier die Veranstaltung, in die die TeilnehmerInnen verlegt werden sollen. Die Auswahl erfolgt über die rechte, folgende Schaltfläche.
Verlegt werden nur Anmeldungen, die in der folgenden Spalte ein Häkchen besitzen.
Personen, die nicht verlegt werden sollen, muss vorher mit einem Mausklick das Häkchen entfernt werden.
TIPP In der Spalte Verlegen? Können Sie mit der RECHTEN MAUSTASTE auch alle Häkchen auf einmal markieren oder demarkieren.
Mit Klick auf die folgende Schaltfläche werden die mit Häkchen versehenen Anmeldungen in die Zielveranstaltung übernommen.
Vorsicht In der Zielveranstaltung wird nur die Hauptgebühr belegt. Frei eingegeben Beträge etc. werden nicht übernommen!
Veranstaltung Tagesprogramm
Das Modul dient zur Erfassung eines detaillierten Tagesprogrammes für eine Veranstaltung. Zuvor sollten alle Termine und Mitwirkende (Leitung, ReferentInnen etc.) angelegt sein.
Konfiguration (für Administratoren)
Über die INI Datei von Kiribati kann eine Vorkonfiguration des Tagesprogrammes definiert werden. [Veranstaltung_Programm] TagErster1=12:15|Mittagessen TagErster2=14:30|Kaffee TagErster3=15:00|Programmpunkt TagWeiterer1=08:00|Frühstück TagWeiterer2=10:00|Programmpunkt TagWeiterer3=12:15|Mittagessen TagWeiterer4=14:30|Kaffee TagWeiterer5=15:00|Programmpunkt TagWeiterer6=18:00|Programmpunkt TagLetzter1=08:00|Frühstück TagLetzter2=10:00|Programmpunkt TagLetzter3=12:15|Mittagessen
Aufruf
Das Modul kann über 2 Wege aufgerufen werden.
Mit der RECHTEN MAUSTASTE in der Veranstaltungsübersicht oder
in der Detailansicht der Veranstaltung über die Schaltfläche "Tagesprogramm"
Bearbeiten
Das erstellt Grundgerüst kann mit Klick auf die Schaltfläche "Öffnen" bearbeitet werden.
Neuer Programmpunkt
Über die Schaltfläche "Neu" in der Toolbar kann eine neuer Programmpunkt erstellt werden. Als Datum wird das Datum der aktiven Zeile verwendet.
Ausgabe nach Microsoft Word
Über die Schaltfläche "Word" in der Toolbar kann eine Ausgabe nach Word erfolgen.
Die Vorlage kann nach belieben angepasst werden.
Kundenspezifische Anpassungen
001100000-100277-000_ILF Beim Speichern eine Programmpunktes wird geprüft, ob ein Referent zugeordnet ist. In diesem Feld wird ein Eintrag in der Themenkartei angelegt order geändert, sofern vorhanden.