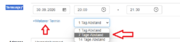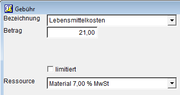Veranstaltungen: Unterschied zwischen den Versionen
Admin (Diskussion | Beiträge) (→Dozenten hinzufügen oder entfernen) |
Admin (Diskussion | Beiträge) (→Dozenten hinzufügen oder entfernen) |
||
| Zeile 77: | Zeile 77: | ||
=== Dozenten hinzufügen oder entfernen === | === Dozenten hinzufügen oder entfernen === | ||
'''DozentIn''' Tragen Sie hier eine oder mehrere Personen ein, die die Veranstaltung betreuen. Nach einem Klick auf den Button „DozentIn“ können Sie Personen mit „Neu“ (F3), „Öffnen“ (F4) und ENTF hinzufügen, bearbeiten und entfernen. | '''DozentIn''' Tragen Sie hier eine oder mehrere Personen ein, die die Veranstaltung betreuen. Nach einem Klick auf den Button „DozentIn“ können Sie Personen mit „Neu“ (F3), „Öffnen“ (F4) und ENTF hinzufügen, bearbeiten und entfernen. | ||
| − | |||
| − | |||
[[Datei:Gebühren.png |thumb|mini|Gebühren]] | [[Datei:Gebühren.png |thumb|mini|Gebühren]] | ||
| + | '''Gebühren''' In dem Dialog, der nach dem Klick auf den Button „Gebühren“ erscheint, tragen Sie die verschiedenen Gebühren für die Veranstaltung ein. | ||
| + | |||
Mit „Neu“ (F3), „Öffnen“ (F4) und ENTF fügen Sie Gebühren hinzu, bearbeiten diese oder entfernen sie. In der Kartei „Ermäßigungen/Alternativen“ können Sie zur markierten Gebühr Alternativen wie z.B. eine Ermäßigung eintragen. | Mit „Neu“ (F3), „Öffnen“ (F4) und ENTF fügen Sie Gebühren hinzu, bearbeiten diese oder entfernen sie. In der Kartei „Ermäßigungen/Alternativen“ können Sie zur markierten Gebühr Alternativen wie z.B. eine Ermäßigung eintragen. | ||
Die Werte '''Minimal''' und '''Maximal''' sind die Mindest- und Höchst-Zahl der Teilnehmer. Darunter können Sie die Anzahlung und den spätesten Anzahlungstermin sowie die Zahlungsweise festlegen. | Die Werte '''Minimal''' und '''Maximal''' sind die Mindest- und Höchst-Zahl der Teilnehmer. Darunter können Sie die Anzahlung und den spätesten Anzahlungstermin sowie die Zahlungsweise festlegen. | ||
'''Mitwirkende''' ist kein zwingender, sondern nur nachrichtlich z.B. für Bildungshäuser. | '''Mitwirkende''' ist kein zwingender, sondern nur nachrichtlich z.B. für Bildungshäuser. | ||
Version vom 1. April 2015, 15:05 Uhr
Inhaltsverzeichnis
Module
Internet Schnittstellen
Veranstaltungen
Voraussetzung
Um Veranstaltungen erfassen zu können, muss ein Programm angelegt sein.Programm
Über das Menü „Lookups -> Programme“ gelangen Sie zur Programmeingabe.
Kurz Bezeichnung Zeitraum Internet
Kurzbezeichnung des Programms Langbezeichnung des Programms Nur notwendig bei installierten Modul „Veranstaltungsmeldungen“ Bestimmt, ob dieses Programm mit dem Internet permanent aktualisiert wird.
Kategorie
Wird hier eine Kategorie eingetragen, so erhält jede Person, die sich zu einer Veranstaltung aus diesem Programm anmeldet, automatisch diese Kategorie zugeordnet.
Suchen und Finden von Veranstaltungen
Suchbegriff
Geben Sie hier einen oder mehrere Suchbegriffe ein. Wählen Sie zuvor das gewünschte Programm, aus dem Sie Veranstaltungen suchen. Wie bei der Suche nach Adressen sind auch hier bei der Eingabe mehrerer Suchbegriffe einige Regeln zu beachten:
Beispiele für Suchbegriffe
Gesundheit Natur eine Liste aller Einträge, die „Gesundheit „ Natur“ am Anfang einer Spalte enthalten. Gesundheit + Vortrag ergibt jene Einträge, die Spalten beginnend mit „Gesundheit“ UND Spalten beginnend mit „Vortrag“ beinhalten. So können z.B. nur bestimmte Veranstaltungsarten angezeigt werden. "Einführung in“ ergibt eine Liste aller Einträge, die den genauen Text „Einführung in“ am Anfang einer Spalte enthalten. ".10.“ eine Liste alle Veranstaltungen, die im Oktober beginn.
Hinweis Wird kein Eintrag gefunden, der den gesuchten Begriff am Anfang einer Spalte enthält, wird wie bei der Adresssuche auch hier der Joker „%“ vorangestellt. Damit werden auch Einträge gefunden, die den Begriff lediglich enthalten. Sie können diesen Joker auch für Ihre Suche verwenden. Auf der Suche nach einer bestimmten Veranstaltung eignet es sich gut, die Veranstaltungsnummer als Suchbegriff einzugeben. Anmerkung Mit der Tastenkombination ALT+U gelangen Sie auch hier automatisch zurück in das Eingabefeld, wo Sie einen neuen Suchbegriff eingeben können.
Anlegen einer Veranstaltung
Sie einen neuen Eintrag in der Veranstaltungs-Datenbank anlegen, so können Sie das auf eine der folgenden Arten tun:
•einen Klick auf das folgende Symbol•den Menüeintrag „Datensatz -> Neu“
•den Eintrag „Neu“ im Kontextmenü (erreichbar durch einen Klick mit der rechten Maustaste im Bereich der Tabelle) •die Taste F3 In dem nun folgenden Dialog können Sie den neuen Eintrag bearbeiten.
Hinweis: Möchten Sie mehrere Veranstaltungen anlegen, können Sie nach dem Eintragen der Daten mit F3 die Daten speichern und sofort eine neue Veranstaltung bearbeiten ohne den Dialog schließen zu müssen.
Hier können die Daten gelesen und geändert werden. Im Folgenden werden die einzelnen Felder erklärt:
Form Hier können Sie die Form der Veranstaltung angeben. Dabei können Sie zwischen „Einzeltermin Seminar Kurs“ und „Mehrtägig hintereinander (Block)“ auswählen. Wählen Sie hier die Form „Veranstaltungsreihe“, können Sie eine Reihe anlegen, in der mehrere Veranstaltungen gruppiert werden können. Mehr dazu erfahren Sie im folgenden Abschnitt „Veranstaltungsreihen“.
Reihe Hier können Sie die Veranstaltung einer bereits eingerichteten Veranstaltungsreihe zuordnen.
Titel Hier können Sie in mehreren Zeilen einen Titel für die Veranstaltung eintragen. Über das folgende Symbol ist es auch möglich, bereits existierende Veranstaltungstitel aus der Datenbank einzufügen.
Aufriss/Abriss Weitere Beschreibungen der Veranstaltung
Beschreibung Hier können Sie eine mehrzeilige Beschreibung der Veranstaltung eingeben. Klicken Sie dazu auf den Button „Beschreibung“ und geben Sie den Text im erscheinenden Dialog ein. Mit „OK“ wird der geänderte Text übernommen.
Bereich I/II Hier können Sie einen oder zwei Bereiche auswählen, in denen die Veranstaltung stattfindet.
Beginn Tragen Sie hier den ersten Termin und Zeitraum der Veranstaltung ein.
Termine bearbeiten
Treffen Stellen Sie hier die Anzahl der Treffen ein. Sind es mehr als eines, legen Sie die Termine nach einem Klick auf den Button „Termine“ im folgenden Dialog fest.
Mit „Neu“ (F3) und „Öffnen“ (F4) fügen Sie Termine hinzu oder bearbeiten diese. Geben Sie für jeden Termin auch den gewünschten Zeitraum ein. Sie können die Termine auch automatisch berechnen lassen. Stellen Sie dazu die Anzahl der Treffen und deren Abstand in Tagen an und klicken Sie auf „Neu Berechnen“. Den einzelnen Terminen wird so auch die zuvor eingegebene Zeit hinzugefügt. Sollen die Termine in einer Druckausgabe in Programmheften etc. erscheinen, wählen Sie die „Druckausgabe der Termine“ an.
Raum Tragen Sie hier den Veranstaltungsort ein. Über das folgende Symbol können Sie auch einen Ort aus der Datenbank auswählen.Kooperation Wählen Sie hier eine Einrichtung, mit deren Kooperation die Veranstaltung evtl. stattfindet.
Veranstaltungsart Hier legen Sie die Art der Veranstaltung fest. Sie können auch aus einer Liste von Vorschlägen wählen.
Stoffgebiet Legen Sie hier fest, zu welchem Stoffgebiet das Veranstaltungsthema gehört.
Statistikart Legen Sie hier die Statistikart fest.
Dozenten hinzufügen oder entfernen
DozentIn Tragen Sie hier eine oder mehrere Personen ein, die die Veranstaltung betreuen. Nach einem Klick auf den Button „DozentIn“ können Sie Personen mit „Neu“ (F3), „Öffnen“ (F4) und ENTF hinzufügen, bearbeiten und entfernen.
Gebühren In dem Dialog, der nach dem Klick auf den Button „Gebühren“ erscheint, tragen Sie die verschiedenen Gebühren für die Veranstaltung ein.
Mit „Neu“ (F3), „Öffnen“ (F4) und ENTF fügen Sie Gebühren hinzu, bearbeiten diese oder entfernen sie. In der Kartei „Ermäßigungen/Alternativen“ können Sie zur markierten Gebühr Alternativen wie z.B. eine Ermäßigung eintragen. Die Werte Minimal und Maximal sind die Mindest- und Höchst-Zahl der Teilnehmer. Darunter können Sie die Anzahlung und den spätesten Anzahlungstermin sowie die Zahlungsweise festlegen.
Mitwirkende ist kein zwingender, sondern nur nachrichtlich z.B. für Bildungshäuser.