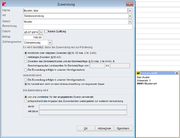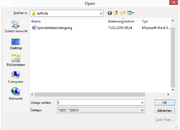Zuwendungen: Unterschied zwischen den Versionen
Admin (Diskussion | Beiträge) (Die Seite wurde neu angelegt: „== Zuwendungen == Über den Eintrag „Zuwendungen“ im Menü am rechten Bildrand gelangen Sie zur Spendenverwaltung. Von hier aus können Sie Zuwendungen suc…“) |
Admin (Diskussion | Beiträge) (→Erstellen von Spendenquittung über Direktdruck) |
||
| (36 dazwischenliegende Versionen des gleichen Benutzers werden nicht angezeigt) | |||
| Zeile 1: | Zeile 1: | ||
== Zuwendungen == | == Zuwendungen == | ||
| − | Über den Eintrag „Zuwendungen“ im Menü am rechten Bildrand gelangen | + | Über den Eintrag „Zuwendungen“ im Menü am rechten Bildrand gelangen sie zur Spendenverwaltung. Von hier aus können sie Zuwendungen suchen, bearbeiten, anlegen. Außerdem können über die Werkzeugleiste und das Kontextmenü weitere Funktionen ausgewählt werden, u.a. das Drucken einer Einzel- oder Jahresquittung. Die Zuwendungen können auch Spenderbezogen über die Eingabemaske der Kontakte erfaßt werden. Die Vorgehensweise gleicht im Großen und Ganzen der nachfolgenden Bescheibung. |
| − | + | ||
| + | Das Modul dient zum Erfassen von monetären aber auch materiellen Zuwendungen. Diese können allgemein oder zweckgebunden sind. Ein Extramodul ist das Erstellen von Dauerabbuchungen, die dann als Spenden vom System automatisch erfaßt werden. | ||
| − | == Suchen und Finden von | + | == Suchen und Finden von Zuwendungen == |
=== Suchbegriff === | === Suchbegriff === | ||
| − | [[Datei: | + | [[Datei:suchbegriff_zuwendungen.png|mini|Suchbegriff eingeben]] |
| − | Geben | + | Geben sie hier einen oder mehrere Suchbegriffe ein. Dabei kann es sich um den Namen des Spenders, das Spendendatum, der Zweck oder auch den Betrag handeln. |
| − | Bei der Eingabe mehrerer Begriffe sind einige Regeln zu beachten. Die folgenden Beispiele sollen diese verdeutlichen: | + | Bei der Eingabe mehrerer Begriffe sind einige Regeln zu beachten. Die Suche wird mit der ENTER-Taste ausgelöst. Geben sie keinen Suchbegriff an und drücken die ENTER-Taste, so werden alle eingetragnen Spenden angezeigt. Die folgenden Beispiele sollen diese verdeutlichen: |
=== Beispiele für Suchbegriffe === | === Beispiele für Suchbegriffe === | ||
'''müller''' ergibt eine Liste aller Einträge, die „Müller“ am Anfang einer Spalte enthalten. | '''müller''' ergibt eine Liste aller Einträge, die „Müller“ am Anfang einer Spalte enthalten. | ||
| − | '''müller, karl''' ergibt eine Liste aller Einträge, die den genauen Text „Müller, Paul“ am Anfang einer Spalte enthalten. Diese Schreibweise eignet sich am besten zur Suche nach Namen | + | '''müller, karl''' ergibt eine Liste aller Einträge, die den genauen Text „Müller, Paul“ am Anfang einer Spalte enthalten. Diese Schreibweise eignet sich am besten zur Suche nach Namen von Spendern |
| − | ''' | + | '''10.2016''' ergibt alle Spenden im Oktober 2016. |
| − | ''' | + | '''.10.''' ergibt alle Spenden die jemals in einem Oktober eingegangen sind. |
| − | ''' | + | '''100.00''' ergibt alle Spenden in Höhe von 100,00 Euro. Bitte beachten sie, das der Betrag mit Punkt und nicht mit Komma eingegeben werden muss. |
| − | + | ||
| − | + | ||
=== Joker === | === Joker === | ||
| − | ''' % | + | ''' %Projekt XY ''' ergibt jene Einträge, die z.B. den Zwecke „Projekt XY“ beinhalten |
| − | + | ||
| − | + | == Erfassen einer Zuwendung == | |
| − | + | Möchten sie einen neuen Eintrag anlegen, so können sie das auf eine der folgenden Arten tun: | |
| − | + | ||
| − | + | ||
| − | + | ||
| − | + | ||
| − | == | + | |
| − | + | ||
| − | + | ||
| − | + | ||
| − | + | ||
| − | + | ||
| − | + | ||
| − | + | ||
| − | + | ||
| − | + | ||
| − | + | ||
| − | + | ||
| − | + | ||
| − | + | ||
| − | + | ||
| − | + | ||
| − | Möchten | + | |
[[Datei:Kontakte symbol.png|thumb|none|]] | [[Datei:Kontakte symbol.png|thumb|none|]] | ||
• einen Klick auf das Symbol oben | • einen Klick auf das Symbol oben | ||
| Zeile 58: | Zeile 34: | ||
• die Taste F3 | • die Taste F3 | ||
| − | In dem nun folgenden Dialog können | + | In dem nun folgenden Dialog können sie den neuen Eintrag bearbeiten. |
| − | : '''<ins>Hinweis</ins>''' [[Datei: | + | : '''<ins>Hinweis</ins>''' [[Datei:Neuanlage_Zuwendung.png|thumb|mini|Zuwendung anlegen]] |
| − | :: Möchten | + | :: Möchten sie mehrere Spenden anlegen, können sie nach dem Eintragen der Daten mit F3 die Daten speichern und sofort eine neue Spende bearbeiten ohne den Dialog schließen zu müssen. |
=== Name === | === Name === | ||
Müller, Max | Müller, Max | ||
| + | Falls die Person oder Institution eine Quittung benötigt oder sie diesem Spender z.B. ein Dankesschreiben zukommen lassen wollen, müssen sie die Adresse über die Kontakte zuordnen. | ||
| + | [[Datei:zuwendung_kontakt_zurordnen.png|frameless|Kontakt zuordnen]] | ||
| + | Ist der Kontakt noch nicht vorhanden, so müssen sie ihn zunächst in den [[Kontakte|Kontakten]] erfassen. Anonyme Spenden können auch einfach nur mit einer Eingabge "Anonym" erfaßt werden. Besser ist aber einen Kontakt mit dem Namen "Anomye Spende" anzulegen und die Zuwendung mit diesem Kontakt zu verknüpfen. | ||
| − | + | === Art === | |
| − | === | + | Das kann Geld, aber auch eine Dienstleistung oder Materialien sein. Das Feld lernt die eingegeben Werte mit. |
| − | + | ||
| − | + | ||
| − | + | ||
| − | + | ||
| − | + | ||
| − | + | ||
| − | + | ||
| − | + | ||
| − | + | ||
| − | + | ||
| − | + | ||
| − | oder | + | |
| − | + | ||
| − | + | ||
| − | + | ||
| − | + | ||
| − | + | ||
| − | + | ||
| − | + | ||
| − | + | ||
| − | + | ||
| − | + | ||
| − | + | ||
| − | + | ||
| − | + | ||
| − | + | ||
| − | + | ||
| − | + | ||
| − | + | ||
| − | + | ||
| − | + | ||
| − | + | ||
| − | + | ||
| − | + | ||
| − | + | ||
| − | + | ||
| − | + | ||
| − | + | ||
| − | + | ||
| − | + | ||
| − | + | ||
| − | + | ||
| − | + | ||
| − | + | ||
| − | + | ||
| − | + | ||
| − | + | ||
| − | + | ||
| − | + | ||
| − | + | ||
| − | + | ||
| − | + | ||
| − | + | ||
| − | === | + | === Zweck === |
| − | + | Die Zuwendung kann zweckgebunden erfaßt werden. Damit kann auch ermittelt werden, in welcher Höhe Spenden für einen bestimmten Zweck in einem definierten zeitraum eingegenen sind. Das Feld lernt die eingegeben Werte mit. | |
| − | + | ||
| − | + | ||
| − | + | ||
| − | + | === Bemerkung === | |
| + | Bemerkung zur Zuwendung | ||
| − | === | + | === Datum === |
| − | + | Eingangsdatum der Spende | |
| − | + | ||
| − | + | ||
| − | + | ||
| − | + | ||
| − | + | ||
| − | + | ||
| − | + | ||
| − | + | ||
| − | + | === Betrag === | |
| − | + | Höhe der Zuwendung. Muss größer 0 sein, sonst kann nicht gespeichert werden. | |
| − | + | ||
| − | + | === Zahlungsweise === | |
| − | + | Art der Zahlung | |
| − | + | ||
| − | + | === Keine Quittung === | |
| + | Einstellmöglichkeit, das für diese Spende keine Quittung erforderlich ist. | ||
| − | + | == Löschen einer Zuwendung == | |
| − | + | Positionieren sie sich auf der Zuwendung. Drücken sie die ENTF-Taste. Bestätigen sie die Frage „Wirklich löschen“ mit JA. | |
| − | + | Zuwendungen, für die bereits eine Quittung gedruckt wurde, können nicht mehr gelöscht werden. | |
| − | + | ||
| − | + | ||
| − | + | ||
| − | + | ||
| − | + | ||
| − | + | ||
| − | + | ||
| − | + | ||
| − | + | == Erstellen von Spendenquittung über Direktdruck == | |
| − | + | In der Regel wird die Spendenquittung direkt ausgedruckt. | |
| − | [[Datei: | + | [[Datei:drucken.png |thumb|none|Drucken]] |
| − | + | Klicken sie in der Symbolleiste unten auf das Drucksymbol klicken. Im Standard erhalten Sie 2 Vorlagen zur Auswahl. | |
| − | + | ||
| − | + | * Einzelquittung und | |
| − | + | * Sammelquittung der Zuwendungen im Zeitraum. | |
| − | + | ||
| − | + | ||
| − | + | ||
| − | + | ||
| − | + | ||
| − | + | Der Ausdruck bezieht sich auf die aktuelle Spende. | |
| − | + | ||
| − | + | ||
| − | + | ||
| − | + | ||
| − | + | ||
| − | + | ||
| − | + | ||
| − | + | ||
| − | + | ||
| − | + | ||
| − | + | ||
| − | + | ||
| − | + | ||
| − | + | [[Datei:zuwendungen_drucken_formulare.png |thumb|none|Quittungsdruck|]] | |
| − | [[Datei: | + | '''ACHTUNG''' |
| − | + | ||
| − | + | ||
| − | + | ||
| − | + | ||
| − | + | ||
| − | + | ||
| − | + | ||
| − | + | ||
| − | + | ||
| − | + | ||
| − | + | ||
| − | + | ||
| − | + | ||
| − | + | ||
| − | + | Die Quittungen können Sie direkt zum Drucker schicken oder auch in der Seitenansicht vorher prüfen. Sobald Sie die Datei gedruckt haben, wird eine Quittungsnummer vergeben, die nicht mehr verändert werden kann. Drucken sie aus der Seitansicht wird nur ein Entwurf gedruckt und keine Quittungsnummern vergeben. | |
| − | + | Einzelquittungen, die bereits gedruckt und mit Quittungsnummer versehen sind, können nicht mehr auf Sammelguittungen ausgegeben werden. | |
| − | + | Der Ausdruck einer Quittung kann wiederholt werden. Die einmal vergebene Nummer bleibt allerdings bestehen. | |
| − | + | ||
| − | + | == Erstellen von Listen über Direktdruck == | |
| − | + | [[Datei:drucken.png |thumb|none|Drucken]] | |
| + | Klicken sie in der Symbolleiste unten auf das Drucksymbol klicken. Im Standard erhalten Sie 2 Vorlagen zur Auswahl. | ||
| + | * Zuwendungen im Zeitraum | ||
| + | * Zuwendungen im Zeitraum und Zweck enthält | ||
| + | Erstere listet und summiert die Spenden im Zeitraum. Die Zweite ermöglich die Auswahl des Spendzwecks. | ||
| − | + | == Erstellen von Spendenquittung über Microsoft Winword == | |
| − | + | In Ausnahmefällen wird die Spendenquittung nach Microsoft Winword ausgegeben. Klicken sie in der Symbolleiste oben auf das Wordsymbol klicken. | |
| − | + | [[Datei:wordsymbol.png |thumb|none|]] | |
| − | + | Sie erhalten einen Dialog zur Auswahl der Vorlage. | |
| − | + | [[Datei:zuwendung_quittung_winword.png |thumb|none|]] | |
| − | Klicken | + | |
| − | + | ||
| − | + | ||
| − | + | ||
| − | [[Datei: | + | |
| − | + | ||
Aktuelle Version vom 25. Juli 2016, 15:40 Uhr
Inhaltsverzeichnis
Zuwendungen
Über den Eintrag „Zuwendungen“ im Menü am rechten Bildrand gelangen sie zur Spendenverwaltung. Von hier aus können sie Zuwendungen suchen, bearbeiten, anlegen. Außerdem können über die Werkzeugleiste und das Kontextmenü weitere Funktionen ausgewählt werden, u.a. das Drucken einer Einzel- oder Jahresquittung. Die Zuwendungen können auch Spenderbezogen über die Eingabemaske der Kontakte erfaßt werden. Die Vorgehensweise gleicht im Großen und Ganzen der nachfolgenden Bescheibung.
Das Modul dient zum Erfassen von monetären aber auch materiellen Zuwendungen. Diese können allgemein oder zweckgebunden sind. Ein Extramodul ist das Erstellen von Dauerabbuchungen, die dann als Spenden vom System automatisch erfaßt werden.
Suchen und Finden von Zuwendungen
Suchbegriff
Geben sie hier einen oder mehrere Suchbegriffe ein. Dabei kann es sich um den Namen des Spenders, das Spendendatum, der Zweck oder auch den Betrag handeln. Bei der Eingabe mehrerer Begriffe sind einige Regeln zu beachten. Die Suche wird mit der ENTER-Taste ausgelöst. Geben sie keinen Suchbegriff an und drücken die ENTER-Taste, so werden alle eingetragnen Spenden angezeigt. Die folgenden Beispiele sollen diese verdeutlichen:
Beispiele für Suchbegriffe
müller ergibt eine Liste aller Einträge, die „Müller“ am Anfang einer Spalte enthalten.
müller, karl ergibt eine Liste aller Einträge, die den genauen Text „Müller, Paul“ am Anfang einer Spalte enthalten. Diese Schreibweise eignet sich am besten zur Suche nach Namen von Spendern
10.2016 ergibt alle Spenden im Oktober 2016.
.10. ergibt alle Spenden die jemals in einem Oktober eingegangen sind.
100.00 ergibt alle Spenden in Höhe von 100,00 Euro. Bitte beachten sie, das der Betrag mit Punkt und nicht mit Komma eingegeben werden muss.
Joker
%Projekt XY ergibt jene Einträge, die z.B. den Zwecke „Projekt XY“ beinhalten
Erfassen einer Zuwendung
Möchten sie einen neuen Eintrag anlegen, so können sie das auf eine der folgenden Arten tun:
• einen Klick auf das Symbol oben
• den Menüeintrag „Datensatz -> Neu“
• den Eintrag „Neu“ im Kontextmenü (erreichbar durch einen Klick mit der rechten Maustaste im Bereich der Tabelle)
• die Taste F3 In dem nun folgenden Dialog können sie den neuen Eintrag bearbeiten.
- Hinweis
- Möchten sie mehrere Spenden anlegen, können sie nach dem Eintragen der Daten mit F3 die Daten speichern und sofort eine neue Spende bearbeiten ohne den Dialog schließen zu müssen.
Name
Müller, Max
Falls die Person oder Institution eine Quittung benötigt oder sie diesem Spender z.B. ein Dankesschreiben zukommen lassen wollen, müssen sie die Adresse über die Kontakte zuordnen.
![]() Ist der Kontakt noch nicht vorhanden, so müssen sie ihn zunächst in den Kontakten erfassen. Anonyme Spenden können auch einfach nur mit einer Eingabge "Anonym" erfaßt werden. Besser ist aber einen Kontakt mit dem Namen "Anomye Spende" anzulegen und die Zuwendung mit diesem Kontakt zu verknüpfen.
Ist der Kontakt noch nicht vorhanden, so müssen sie ihn zunächst in den Kontakten erfassen. Anonyme Spenden können auch einfach nur mit einer Eingabge "Anonym" erfaßt werden. Besser ist aber einen Kontakt mit dem Namen "Anomye Spende" anzulegen und die Zuwendung mit diesem Kontakt zu verknüpfen.
Art
Das kann Geld, aber auch eine Dienstleistung oder Materialien sein. Das Feld lernt die eingegeben Werte mit.
Zweck
Die Zuwendung kann zweckgebunden erfaßt werden. Damit kann auch ermittelt werden, in welcher Höhe Spenden für einen bestimmten Zweck in einem definierten zeitraum eingegenen sind. Das Feld lernt die eingegeben Werte mit.
Bemerkung
Bemerkung zur Zuwendung
Datum
Eingangsdatum der Spende
Betrag
Höhe der Zuwendung. Muss größer 0 sein, sonst kann nicht gespeichert werden.
Zahlungsweise
Art der Zahlung
Keine Quittung
Einstellmöglichkeit, das für diese Spende keine Quittung erforderlich ist.
Löschen einer Zuwendung
Positionieren sie sich auf der Zuwendung. Drücken sie die ENTF-Taste. Bestätigen sie die Frage „Wirklich löschen“ mit JA. Zuwendungen, für die bereits eine Quittung gedruckt wurde, können nicht mehr gelöscht werden.
Erstellen von Spendenquittung über Direktdruck
In der Regel wird die Spendenquittung direkt ausgedruckt.
Klicken sie in der Symbolleiste unten auf das Drucksymbol klicken. Im Standard erhalten Sie 2 Vorlagen zur Auswahl.
- Einzelquittung und
- Sammelquittung der Zuwendungen im Zeitraum.
Der Ausdruck bezieht sich auf die aktuelle Spende.
ACHTUNG
Die Quittungen können Sie direkt zum Drucker schicken oder auch in der Seitenansicht vorher prüfen. Sobald Sie die Datei gedruckt haben, wird eine Quittungsnummer vergeben, die nicht mehr verändert werden kann. Drucken sie aus der Seitansicht wird nur ein Entwurf gedruckt und keine Quittungsnummern vergeben. Einzelquittungen, die bereits gedruckt und mit Quittungsnummer versehen sind, können nicht mehr auf Sammelguittungen ausgegeben werden.
Der Ausdruck einer Quittung kann wiederholt werden. Die einmal vergebene Nummer bleibt allerdings bestehen.
Erstellen von Listen über Direktdruck
Klicken sie in der Symbolleiste unten auf das Drucksymbol klicken. Im Standard erhalten Sie 2 Vorlagen zur Auswahl.
- Zuwendungen im Zeitraum
- Zuwendungen im Zeitraum und Zweck enthält
Erstere listet und summiert die Spenden im Zeitraum. Die Zweite ermöglich die Auswahl des Spendzwecks.
Erstellen von Spendenquittung über Microsoft Winword
In Ausnahmefällen wird die Spendenquittung nach Microsoft Winword ausgegeben. Klicken sie in der Symbolleiste oben auf das Wordsymbol klicken.
Sie erhalten einen Dialog zur Auswahl der Vorlage.